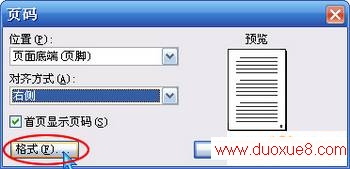办公小技巧 在同一篇文档插入相同页码
[11-11 12:19:17] 来源:http://www.duoxue8.com 办公技巧 阅读:768次
办公小技巧 在同一篇文档插入相同页码,标签:office教程,office入门,office教程学习,http://www.duoxue8.com
有时在一篇文档中需要插入相同的页码。比如某个文档中有几篇文章要打印,我们需要打印出来的每篇文章都是从1开始编号的页码。那么遇到这种需求我们可以利用WPS文字提供的“插入分节符”功能,加上对插入页码时的一些设置来在同一篇文档中插入相同的页码。
在需要重新设置页码的页面插入分节符。可通过点击菜单栏上的“插入→分隔符”,再在弹出的下级菜单中选择需要插入的分节符。
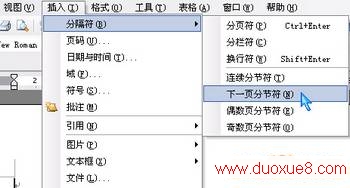
| 插入分节符的菜单
只插入分节符还不能插入相同页码,因为文档中新一节默认的起始页码是继承上一节的页码。这时,我们就要在插入页码时花点功夫了。 把鼠标定位在新节的任一页上。然后点击菜单栏上的“插入→页码”,这时就会弹出“页码”对话框。先别急着点“确定”,点“格式”按钮:
|