Word 使用技巧(超强汇集、合集)(转2)
[11-11 12:19:17] 来源:http://www.duoxue8.com 办公技巧 阅读:970次一、为图片添加题注
在Word文档中,我们可以为某些项目,如表格、图片、公式等添加带编号的题注。操作方法为:
1. 选择要为其添加题注的项目,依次选择“插入→引用→题注”菜单命令,接着出现“题注”界面。
2. 默认的题注为“图表 1”,单击“新建标签”按钮,我们可以创建新的题注(如图1)。

3. 如果让Word自动为其添加带编号的题注,可以在“题注”界面中单击“自动插入题注”按钮,在弹出的“自动插入题注”界面中勾选需要插入题注的项目即可。
今天我们介绍Word 实用操作技巧的第三部分——文字编辑类。
1、插入特定文字
对于要经常输入的文字段,每次都一个字一个字的敲入,确实很麻烦!其实你可以把它制成一个按钮放在工具栏里,以后需要时,用鼠标一点即可。方法是:在 “插入”/自动图文集/自动图文集中添加一项“特定文字”,然后打开“自定义”对话框,选取“命令”选项,在“类型”列表框中单击“自动图文集”,在右边 命令框中找到刚才添加的“特定文字”项,将其拖放到工具栏即可。

2、替换为特殊格式的字体
要将文档中的某个词或字统一替换为另一种格式,例如将“XP”改为斜体、下划线的字体格式,可以这样操作:单击菜单“编辑/替换”,在“查找内容”中输 入“XP”,在“替换为”中同样也输入“XP”,然后打击“高级”选项,打开“格式”菜单,将字体设置为斜体、下划线,最后单击“全部替换”。
3、快速取消项目编号格式
当你在文档中输入了项目编号1和回车后,Word XP会自动生成项目编号2、3、 4……,取消这些项目编号的方法是:将文档全选,然后剪切,再粘贴回去,接着在Word XP中的智能标记中选“仅保留文本”格式,即可快速取消项目编号。
4、快速还原图形尺寸
当你在文档中放置一些图片,对它们进行适当地修改之后,如果觉得不满意,还可以快速还原图形尺寸,方法是:按住Ctrl键,用鼠标双击该图片即可。
5、一次插入多个图片
要在文档中插入多个图片,没必要一个一个的插入,你可以单击菜单“插入/图片/来自文件”,然后在插入图片对话框中,按住Shift键的同时用鼠标逐个点击要添加的图片,最后按“插入”即可。
6、将文字替换为图片
具体方法是:先把图片复制到剪贴板中,然后打开替换对话框,在“查找内容”框中输入将被替换的文字,接着在“替换为”框中输入“^c”(注意:c必须是 小写的半角字符),单击替换即可。“^c”的含义是让Word XP以剪贴板中的内容替换“查找内容”框中的内容,因此“^c”还可替换包括回车符在内的大段文本。
1. 首先,在文字前后各敲入一个空格,选中文字及其前后的空格,为其设置下划线格式。
2. 选中文字(不要选中文字前后的空格),依次单击“格式→字体”菜单命令,在弹出的“字体”对话框中选择“字符间距”选项卡,将“位置”下拉框设置为“提升”、将“磅值”设置为“2磅”,单击“确定”按钮(如图)。
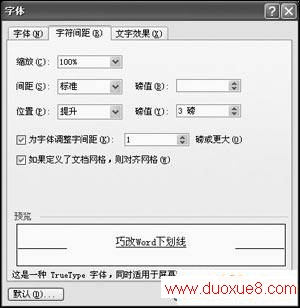
3. 最后,将文字前后的空格设置为白色。这样看起来效果就好多了!
首先,打开Word 2000/2002,执行“工具→自定义”菜单命令,在弹出的“自定义”对话框中,单击“工具栏”选项卡,在其下的下拉列表框中选择“快捷菜单”选项。此 时,屏幕上便会出现“快捷菜单”工具栏,再单击“命令”选项卡,在“类别”下拉列表框中选择“文件”项,单击“命令”下拉列表框中的“页面设置”后,用鼠 标左键将“页面设置”选项拖动至“快捷菜单”工具栏的[文字]按钮上。这时,会出现“文字”下拉菜单,继续拖动“页面设置”至“文字”子菜单的“字体”命 令上方后松开鼠标左键,然后再单击“自定义”对话框中的[关闭]按钮,退出设置。
至此,我们已经将“页面设置”放进了Word右键菜单,只要在Word文本编辑区单击鼠标右键,便可在弹出的快捷菜单中看到“字体”上面的“页面设置”命令了,是不是很方便呀?
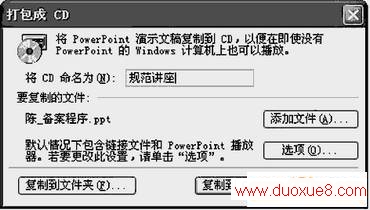
如果需要将多个演示文稿刻录到同一光盘上,可以通过按“添加文件”按钮来进行添加。第二步:单击“选项”按钮,打开“选项”对话框,完成必要设置后,按 “确定”按钮返回。此步操作也可以不进行,而直接采用其默认设置。第三步:在刻录机中放置一张空白刻录盘,然后单击“复制到CD”按钮,系统出现如图所示 的刻录进度对话框,一会儿刻录完成,关闭“打包成CD”对话框。

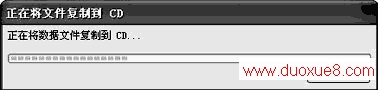
如果单击“复制到文件夹”按钮,则打开“复制到文件夹”对话框,为文件夹取一个名称,并设置好保存路径,然后按下“确定”按钮,系统将上述演示文稿复制 到指定的文件夹中,同时复制播放器及相关的播放配置文件到该文件夹中。以后用刻录软件,将上述文件夹中所有的文件全部刻录到光盘的根目录下,也可以制作出 具有自动播放功能的光盘。第四步:以后,如果需要播放演示文稿时,只要将上述光盘放入光驱,无论相应的电脑上是否安装了PowerPoint2003程 序,系统都会自动启动播放器,并按第2步的设置播放光盘上相应的演示文稿,非常方便。
(1)用“字体”活动窗口(图1)中的“效果”选项中的“上标”和“下标”

方法:选定作为上下标的字符,单击“格式”菜单中的“字体”,在“字体”活动窗口中的“效果”选项中选择“上标”或“下标”,最后点击“确定”按钮。
2)用工具栏中的上下标按钮“x2”和“x2”
方法:需要输入上标时,先点击工具栏的上标按钮(符号“x2”),再输入上标字符,最后再按一下上标按钮(x2).下标的输入方法同上,只是原单击的上标按钮(x2)全改为单击下标按钮(符号“x2”)。
“格式”工具栏上添加上标和下标按钮的方法:单击菜单“工具”,选择“自定义”,在“类别”选项中选“格式”,在“命令”中选择上标(x2)或下标(x2)按钮(图2),并用鼠标


拖到“格式”工具栏上,放手后,在“格式”工具栏上即出现上下标按钮“x2”和“x2”。
如果你有一篇很多页的文档需要打印,按照Word中的默认设置总是从第一 页打印到最后一页,所以整篇文档打印完后是最后一页在最上面,第一页在最下面,这样我们又要手工将所有的页逆序整理一边,十分麻烦。其实我们在打印前只要 先在“工具”—>“选项”—>“打印”选项卡中选中“逆页序打印”,即可在打印时按逆序从最后一页打印到第一页,从而打印完后所有的页是顺序 排列的。
2.打印同一文档时使用不同的页面方向
如果要在一篇文档中同时使用竖向和横向两种不同的页面方 向,我们可先选中需要改变方向的文档内容,然后选择“文件”?gt;“页面设置”命令,在弹出的“页面设置”对话框中的“纸型”选项卡中设置所需的页面方 向,并在“应用”选项栏中选中“所选文字”即可。其实Word是在所选内容的前后各插入一个分节符,并仅对这一节中的内容进行页面方向更改,从而实现了在 同一文档中使用不同的页面方向。
3.避免打印出不必要的附加信息
有时在打印一篇文当时会莫名其妙的打印出一些附加信息,如批注、隐藏文字、域代码等。要避免打印出不必要的附加信息,只要在打印前在“工具”—>“选项”—>“打印”选项卡中的“打印文档的附加信息”下不选中相应的项即可。
4.打印含窗体的格式化文档
利用Word中的窗体可以创建诸如统计表格之类的格式化的文档,其他用户可在文档中特定的地方填写相关的信息,而不能更改其他处于非填写区的内容。如果 要利用已事先打印好的含窗体的空白文档(即在填写区还没有填写内容)来打印多份不同的统计信息,我们可以在“工具”—>“选项”—>“打印” 选项卡中选中“仅打印窗体域内容”,这样当在窗体中填写完信息后,打印出来的将仅仅是所填写的信息,而不是将整个统计表格文档打印出来。
5.打印到文档
如果需要将一篇用Word编辑好的文档进行打印,而正好这台电脑又没有配备打印机,我们可以在“打印”对话框中选中“打印到文档”选项,在输入文件名后 即可生成一个后缀名为prn的打印机文件,在其他配备打印机的电脑上用这个打印机文件即可将文档进行打印,即使那台电脑上没有安装Word也行。
6.在打印预览界面下编辑文档
我们一般在打印预览界面中通过放大和缩小来预览文档最终的打印效果,其实只要点击打印预览工具条中的“放大镜”按钮(使按钮处于不按下的状态),就可以在打印预览界面中直接编辑文档了,而不用关闭打印预览。
给Word文档添加页眉后,页眉下怎么会自动出来一条横线?删除页眉后,那条横线仍在。怎样才能去除页眉下的横线?能否将它换成其他的线型?
谈起这个问题,我们就不能不说起样式。在默认情况下,我们在Word下建立的文档都是基于Normal模板的,键入的文字会自动应用一些特定的样式。如:文本区的文字会自动应用“正文”样式,页眉区的文字会自动应用“页眉”样式。
所谓的样式其实是应用于文本的一系列格式特征,利用它可以快速改变文本的外观。当应用样式时,只需执行一步操作就可应用一系列的格式,大大提高了工作效 率。Normal 模板中的“正文”样式就定义了“宋体5号”等一系列格式特征,而“页眉”样式则定义了“底端单实线段落边框”等格式。所以,自动应用“页眉”样式的页眉会 出现一条横线。知道了页眉横线的来历,要去除它就不难了。
1. 改变页眉的样式
如果仅仅想去除页眉下的横线,最为便捷的就是改变页眉的样式。例如,我们在编辑页眉时可以把页眉的样式换成“正文”(见图1)。因为“正文”样式中没有段落边框的格式内容,页眉下自然也就不会出现横线了。

图1 改变页眉的样式
2. 修改“页眉”样式
改变页眉的样式,你失去的可能不仅仅是一条横线,还有其他一些包含在“页眉”样式里而在“正文”样式里所没有的格式特征。如果你不想失去它们,可以修改 “页眉”样式,在“页眉”样式中去除有关横线的相应格式内容。如在Word 2000中,我们可以依次选择菜单栏中的“格式/样式”,在随后出现的“样式”对话框中依次选择样式列表框中的〔页眉〕和〔更改〕按钮(见图1),此时 “修改样式”对话框就出来了。单击“修改样式”对话框中的〔格式〕按钮,选择其中的“边框”。再在随后出现的“边框和底纹”对话框中选定“设置”下的 “无”(见图2),最后依次点击按钮〔确定〕和〔应用〕。你会发现页眉下的横线同样消失了。
一、并排比较文档
有 时在阅读文档的同时你可能还需要与其他文档进行比较,在以前Word版本中要比较两篇文档是比较困难的,但现在如果你用的是Word 2003,只需单击“窗口”菜单中的“与文件名并排比较”命令,就可以使打开的两个Word文档左右排开,您甚至还可以同时滚动两篇文档来辨别两篇文档间 的差别,具体使用方法如下:
打开两篇需要比较的文档,然后单击“窗口”菜单中的“与文件名并排比较”命令,窗口会自动以平铺方式排列,同时显示出并排比较工具条,上面有三个按钮,如图1所示。

图1 并排比较对话框
第一个是同步滚动按钮 :可以控制一篇文档在滚动时,与之比较的另一文档是否同时滚动。
另一个是重置窗口位置按钮 :当窗口位置发生变化时,单击它,可以恢复到并排比较时的初始状态。
第三个是“关闭并排比较”按钮,单击它会退出文档比较状态。
我们还可以用“并排比较”功能来比较一篇文档的不同版本:单击菜单“窗口→新建窗口”命令,为当前文档新增一个窗口,然后执行“并排比较”命令,再改变其中一个窗口的版本,就可以对这篇文档的不同版本进行比较了。
编辑提示:该功能在Office 2003 其他子程序中有相同的用法。
在Word中插入条形码又一法
大家知道,在WPS中可以方便地插入和编辑条形码,我们可以将事先在WPS制作好的条形码复制到Word文档中。《中国电脑教育报》 2004年第31期也曾刊登了《利用Word 2003制作条形码》一文,文中介绍了利用“条形码字体”实现条形码的输入,笔者试了一下,确实是可行的,其实在Word中还有更方便的插入条形码的方 法,一起来看看吧。右击工具栏,打开“控制工具箱”工具栏。单击“其他控件”按钮,在出现的命令选项列表中选择“Microsoft Barcode Control 9.0”,这样就可以在文档中插入条形码了。
1. 设置条形码的样式
若要修改默认条形码的样式、条形码线条的宽度以及颜色等内容,我们可以右击插入的条形码,从弹出的菜单中依次选择“Microsoft Barcode Control 9.0对象→属性”命令,在接着出现的“属性设置”界面中进行相应的设置即可。
2. 设置条形码数字
若要修改条形码下端的数字,可右击插入的条形码,选择“属性”命令,此时出现“条形码属性”界面(如图),在Value值中输入我们需要的条形码数字, 此时看到的条形码数字并未更改,甚至预览时也看不到修改的结果,此时不要着急,先将文档保存后退出,再次打开该文档时即可看到修改后的结果。
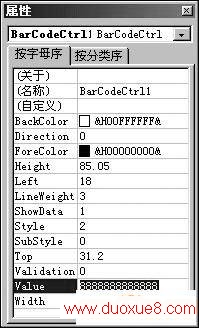
以上操作在Word 2002中测试通过,感兴趣的朋友不妨一试。
利用Word制作识字卡片对话框 利用Word 2003的“拼音指南”功能为文字添加拼音后,却无法将文字和拼音设置成不同的颜色——这是在为上学前班的女儿制作识字卡片时遇到的。经过研究,我发现通 过下面的方法,不仅可以将文字、拼音,甚至是偏旁部首、声母、韵母等用不同的颜色区分开来,既醒目又容易识别。具体步骤如下:
1. 输入生字,依次选择“格式→中文版式→拼音指南”菜单命令为生字加注拼音。选中带拼音的文字,执行“剪切”命令,将其复制进剪贴板。
2. 依次选择“插入→图片→艺术字”菜单命令,在“艺术字库”中选中第一种样式(即默认的空心字样式),在“编辑艺术字文字”窗口中按下“Ctrl+V”键, 把拼音和文字粘贴进编辑窗口中,此时拼音与文字是并排的,将其调整为拼音在文字上方(如图1)。单击“确定”按钮把艺术字插入文档。

图1 调整拼音的位置
3. “剪切”该艺术字,依次选择“编辑→选择性粘贴”菜单命令,在打开的“选择性粘贴”对话框中,选择“粘贴”的形式为“图片(Windows图元文件)”,最后调整好图片的大小。
4. 选择“工具→自定义”菜单命令,选择“命令”选项卡,在“类别”列表中选中“绘图”,把右侧“命令”列表中的“分解图片”按钮拖到绘图工具栏上,关闭“自定义”窗口。选中上述图片后单击“分解图片”按钮,把文字和拼音的笔画分解出来。
5. 分解之后的每个笔画都已成为可单独编辑的对象,选中要改变颜色的部分(可配合Shift键选中多个笔画),利用绘图工具栏中的“填充颜色”和“线条颜色”按钮,即可实现拼音、文字颜色各不相同(如图2)。
最后,利用彩色打印机将制作的拼音和文字打印出来,即成为漂亮实用的识字卡片。
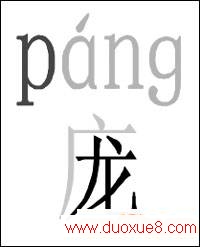
图2 编辑拼音和文字
寻找Word文档中丢失的空格 Word是老师教学中常用的软件,很多老师都使用Word进行投影教学,或是用Word制作教案。然而,在一次教学中,我遇到了一个奇怪的问题:Word文档中的空格变成了一个一个的小点(如图1所示)。

奇怪的小点来自何处呢?这可如何是好呢?总不能把有小点的教案放到投影中给学生看吧!会不会文件本身出现了问题呢?下课后,我进行了认真的查找和寻觅。经过检查,并没有发现Word本身出现什么问题,就连打印文件和打印预览中也没有这个问题(如图2所示)。

这可就奇怪了,这些小点是从那里来的呢?经过认真的研究和对Word软件的多次实验,原来是Word自己在捣乱,其实驱除这些小点并不难。
首先,打开一个Word文档(有文字的也可以),选择“视图→工具栏”,在“常用”一栏前加上“√”,这样一来,在Word的可用工具中,就多出来一栏(如图3所示)。

在多出的一栏中,有一个“显示/隐藏编辑标记”,只要不选中这个按钮问题就解决了(如图4所示)。

怎么样,非常简单吧,这样一来,你的教案就可以清晰地给学生看了,你也不会在学生面前出现尴尬。哈哈!赶快去试试吧!
在Word中实现图片扭曲变形 图片的扭曲变形效果在图形处理软件中可以轻松实现,如果说在Word 2003中也可以实现该效果,恐怕就没有几个人知道了(如图)。下面就让我们来看看如何在Word 2003中实现图片扭曲效果。

1. 打开Word文档,依次选择“插入→图片→来自文件”菜单命令,选择插入一幅图片。
2. 鼠标右击图片,在弹出的快捷菜单中选择“设置图片格式”命令,选择“版式”选项卡,将“环绕方式”设定为“四周型”。
3. 选中图片,拖动上面的绿色旋转控点,按顺时针方向旋转30°。
注意:此旋转的角度直接决定了我们后面扭曲时图形相邻边线长度比值的变化。若角度为45°,则扭曲后图形的相邻边线长度仍会保持原有比值。此外,拖动时按住Shift键可以以15°为单位进行旋转。
4. 选中旋转后的图片执行“剪切”命令,再依次选择“编辑→选择性粘贴”菜单命令,在弹出的对话框中选择“图片(png)”确定把它粘贴为PNG图片。
5. 现在我们只要拖动其尺寸控点调整图片的高度和宽度,把它压扁或压窄就可以实现对图形的扭曲变形,然后再旋转一下图形使其保持水平即可。
利用这一招我们即使在Word中也可以轻松地制作出图形立方体,而操作绝对要比Photoshop更容易掌握。
修改默认设置Word 2003使用更轻松 其实,Word 2003的许多默认设置并不适合我们使用,在此让我们看看如何修改这些默认设置让Word使用起来更加方便。
默认图片环绕方式
在Word中插入或粘贴的图片环绕方式默认为“嵌入型”,在这种环绕方式下图片既不能旋转也不能拖动移位,插入图片经常还需要将版式调整为“四周型”再 进行处理。其实我们可以把默认设置改成“四周型”,具体的操作方法:依次选择“工具→选项”菜单命令,在出现的对话框中选择“编辑”选项卡,单击“图片插 入/粘贴方式”下拉列表,从中选择“四周型”项,最后单击“确定”按钮
对象的精确调整
相信不少人都知道,在Word中按住Alt键拖动可以对选中对象进行精确调整。其实只要进行一些简单设置,即使不按住Alt键直接拖动也可以进行精确调整。
依次选择“绘图”工具栏的“绘图→绘图网格”命令(默认位于Word窗口下方),在弹出的“绘图网格”界面中取消勾选“对象与网格对齐”复选框或将“水 平间距”和“垂直间距”都设置为“0.01”(如图1),再单击“默认”按钮,在提示“是否更改网格线的默认设置?”时单击“是”按钮。这样以后在 Word中直接拖动就可以精确调整了。

如果你只需要在当前文档中进行直接拖动微调,而不想彻底改变默认设置,那么修改后不要单击“默认”按钮。
告别绘图画布
在Word 2003中绘图画布会在每次插入自选图形或文字框时自动出现。虽然按Esc键可以暂时让绘图画布消失,但总觉得太麻烦,其实我们可以通过以下方法来取消: 依次选择“工具→选项”菜单命令,在出现的对话框中选择“常规”选项卡,取消勾选“插入'自选图形’时自动创建绘图画布”复选框,最后单击“确定”按钮即 可。
Word中的阿拉伯数字小技巧 时间过得真快,又到了一年的年终,写各种各样的总结少不了要用到大大小小的数据。于是,笔者将Word中有关阿拉伯数字的小技巧整理出来供大家参考。
技巧一:将阿拉伯数字转换成大写数字
年终财务总结中的一些数字,按国人的习惯,通常用大写的格式表示,直接输入大写字符吧,比较麻烦。其实,我们可以用转换的方法来解决:直接输入阿拉伯数 字(如57689),然后选中它们,执行“插入→数字”命令,打开“数字”对话框(如图1),选中“数字类型”下面的“壹、贰……”(或“一、二……”) 选项,“确定”返回,则相应的阿拉伯数字转换成大写数字(如“伍万柒仟陆佰捌拾玖”或者“五万七千六百八十九”)。

注意:这种转换不支持带小数的数值(带小数的数字仅转换整数部分)。
技巧二、把全角数字转换与半角数字
下属各部门报来的总结材料中,其中的数字,有的是全角格式的,有的是半角格式的,看起来很不规范,我们将其统一转换成半角字符吧:按下“Ctrl+A” 组合键选中全文,执行“格式→更改大小写”命令,打开“更改大小写”对话框(如图2),选中其中的“半角”选项,“确定”一下就成了。

注意:这种转换对有全角和半角区分的所有字符都有效。
Word文件轻松变成Flash
如果想把自己的Word文件发布到网上和别人共享,一般都是直接保存为网页格式,但是这样会改变原先的排版格式,其实我们可以用“FlashPaper”(下载地址:点击下载)将Word文件保存为Flash,而且一点也不会影响原来的排版格式。
下载安装好FlashPaper后会在Word程序中多了一个“FlashPaper”的菜单,打开要进行转换的文件,接着点击菜单 “FlashPaper—Convert to Macromedia Flash(.swf)”来选择保存Flash文件的目录和文件名,然后就可以进行转换了,如图1所示。

转换完成后会在指定的目录下生成一个Flash文件,打开就可以看见效果了,不错吧,文档的格式一点都没有变吧,而且还可以点击右上角的打印按钮来直接打开里面的内容呢,如图2所示。

新建一个文档,单击菜单“插入→对象”,弹出“对象”对话框,选择“Microsoft Word 图片”类型。接着单击“文件→页面设置”,在弹出的“页面设置”对话框中将“纸型”选项卡中的“纸型”项设为“自定义大小”,然后输入纸张大小为宽度 “8.8cm”、高度“5.5cm”(5cm也可以)。在右侧“预览”部分可以看到单张名片的版式已经出来了(如图定义名片尺寸)。

点击切换到“页边距”选项卡设置界面,设置上、下、左、右页边距、装订线均为数字“0”。点击“确定”按钮返回到Word编辑状态后,根据需要设计好名片的内容和样式后单击“文件→关闭(c)文档……”菜单项。
保卫Word文档安全五招 文档也有安全性问题,尤其对于Office文档,为了让您的文档更安全,Office提供了比较完善的安全和文档保护功能,它包括:安全级别、数字签名、密码设置、窗体保护和批注口令。
文档的安全级别
对Word文档最大的安全隐患就是宏病毒,为了防止宏病毒Word设立了安全级别的概念。您可在“工具→选项→“安全性”选项卡→宏安全性”的“安全 级”选项卡中进行设置,安全级别共分为高、中、低三挡。高级别将只运行可靠来源的宏,其它宏一律取消;中级别在打开一个宏时,您会看到一条警告,让您选择 是否启用;低级别就不进行宏的保护。当选择高级别时,已安装的模板和加载项(包括向导)中的宏可能会被禁用。您只有在“工具→选项→安全性→宏安全性”中 单击“可靠来源”选项卡,然后点击“信任所有安装的加载项和模板”复选框,才能让安装的宏不被禁用。注意:所有随Microsoft Office XP的模板、加载项和宏都经过了Microsoft数字签名。一旦针对这些已安装文件中的一个安装添加到了您的可靠来源列表中,随后与这些文件的交互操作 将不再生成消息。
数字证书的保护
很多文档的来源都是不详的,所以安全性无法保证。Office可以通 过数字证书来确认来源的可靠。并通过数字证书对文件或宏进行数字签名。一般来说,数字证书是从商业证书颁发机构和内部安全管理员或信息技术专业人员处获得 的。普通用户可以使用Selfcert.exe工具亲自创建数字签名(由于用Selfcert.exe自己创建的数字证书不是由正式证书颁发机构发行的, 使用这种证书添加签名的宏方案将被认为是自签名的方案,这样其他用户有可能无法运行自签名的宏)。用数字证书进行宏的签名很简单:打开包含要签名的宏方案 的文件,在“工具→宏→Visual Basic编辑器→工程资源管理器”中,选择要签名的方案。再点击“工具→数字签名”命令。
提示:
1. 一定要在宏测试完毕确认后再对宏进行签名,因为对已签名的宏方案的代码进行了更改,它的数字签名就会被删除。如果是自签名的证书,那么在每次保存时都会对宏方案自动重新进行签名。
2. 如果要防止用户因意外修改宏方案而导致签名失效,请在签发之前锁定宏方案。您的数字签名只能说明您保证该方案是安全的,并不能证明是您编写了该方案。因此锁定宏方案不能防止其他用户利用另一个签名替换您的数字签名。
3. 如果您创建了一个可向宏方案添加代码的加载项,则代码应该确定下列内容:如果方案已经进行了数字签名,在继续运行之前,是否通知用户修改签名方案的结果。
用好Office 2003中的翻译服务 在早期的Office版本中,仅 Microsoft Word 可提供翻译功能。新一代的Microsoft Office 2003使用“信息检索”功能,可以在Word 2003、Excel 2003、Outlook 2003、PowerPoint 2003和Publisher 2003中进行翻译。它使用本地与联机双语词典和网上机器翻译来提供翻译服务。下面笔者以Microsoft Office Word 2003为例介绍Microsoft Office 2003的翻译服务功能,如果你还没有使用过,希望能对你有所帮助
一、安装翻译词典
第一次使用翻译服务时,会弹出一个要求安装对话框,需要安装客户端词典,点“是”即可实现安装(如图1所示)。

安装完毕后,当你连接到 Internet 时,联机词典也将自动可用。还可以通过设置“翻译选项”,添加或删除可用的语言对,以便在机器内安装的词典不可用时,使用在线联机词典或使用在线机器翻 译,因为如果搜索引擎在计算机上安装的词典中没有找到结果,则会从联机词典返回可用的翻译(如图2所示)。
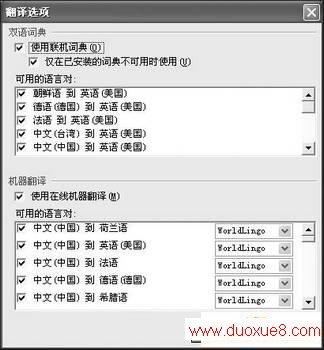
提示:如果在“翻译选项”中看不到所需的双语词典,则可能需要安装 Microsoft 校对工具。Microsoft Office 2003 校对工具是一种加载程序包,包含 Microsoft 为 30 多种语言开发的校对工具,例如,字体、拼写和语法检查程序、“自动更正”列表、“自动编写摘要”规则(只适用于 Microsoft Word)、翻译词典以及适用于亚洲语言的输入法。Microsoft Office﹖2003的校对工具包含在单张CD上(可以从商店购买到这张光盘),你可以将它们添加到任意Microsoft Office 2003程序中。
将WORD变为无所不能的播放器 Word是目前全球拥有用户最多的也是功能最为全面的一款文字处理工具,它除了可以进行各种复杂的图文编辑和文稿排版外,还具有多媒体视听文件播放功能,不信?那你跟我一起领略一下Word的神奇播放功能吧。
1. 在Word中播放MP3音乐
在Word中播放MP3音乐的方法其实很简单,用户打开Word程序,在其菜单栏中选择“插入→ 对象”选项,接着在弹出的“对象”对话框中选择“由文件创建”选项卡,在该选项卡中单击“浏览”按钮并通过文件夹切换选中需要播放的MP3音乐文件,单击 “插入”按钮返回到“对象”对话框(如图1),在“对象”对话框中单击“确定”,这时大家会看到在当前打开的Word文档中多了一个含有MP3音乐文件名 的图标,用户只要双击那个图标,无限美妙的音乐旋律即可立即回响。
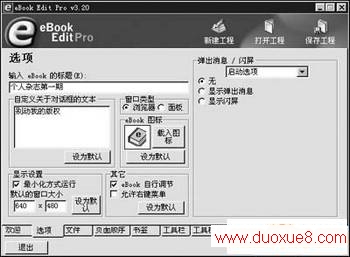
2. 在Word中播放视频电影
首先打开Word程序,在其菜单栏中执行“视图→工具栏→控件工具箱”命令,这时Word会打开一个“控件工具箱”浮动小窗口,单击该浮动窗口的最后一 个“其它控件”按钮,然后在其弹出的列表中选择“Windows Media Player”选项(见图2),这时在Word中会弹出一个播放器界面,用户在该播放器中单击鼠标右键,选择“属性”选项,在Word随后弹出的“属性” 对话框中找到“文件名”选项,然后用户便可以在该选项右侧的空白框中手工输入需要播放视频的绝对路径及文件名,输入完毕后,用户关闭“属性”对话框返回到 Word中,如果用户需要马上对指定的视频进行播放,则只要在Word的“控件工具箱”窗口中单击“退出设计模式”按钮即可。
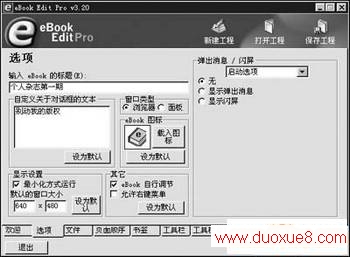
3. 在Word中播放Flash动画
在Word中播放Flash动画的操作方法与播放视频有些类似。用户按照上面的方法在“其它控件”列表中选择“Shockwave Flash Object”选项,这时在Word中同样会弹出一个用于播放Flash动画的矩形区域,用户在该区域中单击鼠标右键,选择“属性”选项,在Word随后 弹出的“属性”对话框中用户需要找到“Movie”选项,同样用户可以在该选项右侧的空白框中手工输入需要播放Flash动画的绝对路径及文件名,这里需 要特别注意的是:在输入的文件名后面需要加输“.swf”文件名后缀。进行完上述所有设置后,用户返回到Word主界面并在Word的“控件工具箱”窗口 中单击“退出设计模式”按钮即可进行Flash动画的播放了。
Word 使用技巧(超强汇集、合集)(转2) 结束。
- ·上一篇:在Excel中巧做复杂表头
- ·下一篇:Word 使用技巧(超强汇集、合集)(转1)
- › 一定必要知道的word技巧问答
- › 精确使用Word的技巧
- › WORD的使用技巧收集
- › 10个经典的Word实用技巧
- › word中关于页码的几个技巧
- › [图文]Word超级链接全攻略
- › Word,Excel绝招
- › Word中行列互换的技巧
- › 轻松解决Word中的微调
- › 演示文稿中文字转换成Word文档的4大绝招
- › 不删文字减小Word体积
- › 快速处理Word表格的实用技巧
- 在百度中搜索相关文章:Word 使用技巧(超强汇集、合集)(转2)
