Google图片管理工具Picasa使用技巧
[11-11 12:19:17] 来源:http://www.duoxue8.com 办公技巧 阅读:541次1、问题:图片哪里去了?
这可能是由3个原因造成的:
(1)可能图片大小小于250*250像素。Picasa默认不显示小于这个尺寸的图片,所以有时你会发现无论如何都找不到这些图片。要让这些图片显示出现只需点击【查看】,勾选“显示小图片”。
(2)可能是Picasa不支持图片的格式,或你没有勾选Picasa显示某种格式的图片。你可以在【工具】-【选项】-【文件类型】里选择显示的格式。
(3)可能是你的图片不在Picasa扫描的范围。你可以在【工具】-【文件夹管理器】里进行设置picasa要扫描的文件夹。
2、批量重命名
选中所有要重命名的图片,按下F2即可。
3、Picasa不会搜索隐藏文件(夹)
所有包含隐藏属性的文件或文件夹Picasa都不会扫描的。所以,你不用害怕你的绝密照片被Picasa暴露。
4、查看所有头像照片
Picasa 3增加了一种新的过滤模式:显示所有有“头像”的照片。
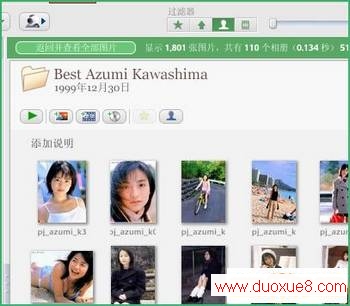
根据我的尝试,这个功能不会将没有头像的照片当作有头像,但反之不一定。
5、简易照片查看器可以替换Windows图片浏览器
以往我一直不愿意用Picasa替代Windows的默认图片查看器,因为Picasa启动速度远没有Windows图片浏览器来得快。 但Picasa 3增加了一个很有用的功能:简易照片查看器,功能和效率比Windows自带的要强大一些。你可以在【工具】-【配置照片查看器】里设置将其替换Windows图片查看器。
6、将照片导出为Html网页
要想将图片分享给其他人,除了上传到相册或发邮件外,Picasa还提供将图片制作成网页的功能。

选中某个文件夹后,右击鼠标菜单中有一个“导出为html页面”的选项,点击后进行相关设置picasa就会给你制作一个效率更高的照片分享网页。
7、制作拼贴画
选中一些图片后,你可以点击【制作】-【图片拼贴】,然后进行相关设置,就可以制作一幅漂亮的拼贴画了。
8、直接在搜索框输入图片路径
Picasa的搜索框除了可以搜索照片名称之外,你还可以直接输入图片路径查看图片。
9、上传视频到Youtube
Picasa 3不但可以检索电脑里的图片,同时还可以检索视频。而且,你还能方便地将视频上传到Youtube。
10、避免每次启动都扫描所有文件
每次Picasa启动硬盘总是要响上一段时间?因为Picasa在索引图片信息。 事实上你不需要Picasa监控你整个硬盘,关键的一两个目录就足够了。 比如你一般将图片放在My Pictures里,你可以在【工具】-【文件夹管理器】里将这个文件夹设置为“总是扫描”,其它目录全部设置为不扫描或仅扫描一次。
Google图片管理工具Picasa使用技巧 结束。
