电脑接电视常见的几种方案
[08-23 21:24:44] 来源:http://www.duoxue8.com 外设组装 阅读:948次电脑接电视其实就是把电脑上的视频和音频输出到电视上。利用电视的大屏幕、适合播放动态画面的优势在电视上看电影、玩游戏。可以让电脑显示器和电视显示 相同的、不同的、甚至显示合并的画面(下面我会详细的介绍)。但因为电脑和电视的硬件条件不同,所采用的方案也有很多种。下面我先详细介绍一下电脑连接电 视的几种方案,因为各种方案的音频接口都是相同的,使用一样的音频线,所以我按照视频接口的不同分类。
1.使用S端子接口的音视频线连接电脑显卡的S端子和电视机的S端子;以前电脑显示器连接不需改动。这是用的最多的双屏显示方案。
硬件要求:电脑显卡和电视机都有S端子接口。
优点:可以利用显卡的驱动程序实现显示相同的、不同的、甚至显示合并的画面。这样就可以一边上网一边看电影了。而且这是最廉价的解决方案。一些朋友经常 问我:听说S端子的显示效果不好,画面会不会很模糊?对这个我要说,如果是普通的模拟电视,质量好的S端子线完全可以达到电视的最高输出效果。当然要求有 好的出入源,电脑的视频信号输出就可以。S端子具体英文全称叫Separate Video,意义就是将Video信号分开传送,也就是在AV接口的基础上将色度信号C和亮度信号Y进行分离,再分别以不同的通道进行传输,同AV接口相 比由于它不再进行Y/C混合传输,因此也就无需再进行亮色分离和解码工作,而且由于使用各自独立的传输通道在很大程度上避免了视频设备内信号串扰而产生的 图像失真,极大提高了图像的清晰度。一般家用VCD使用的是AV接口,播放的VCD片源最高也只能达到352X288。目前模拟电视机显示水平在350— 400线。而从显卡输出到电视机,甚至可以设置成1024X768,但是因为水平分辨率超过模拟电视的分辨率就看不出差别了,只是显示画面的大小罢了,所 以一般选800X600就可以了。
2.使用VGA接口的音视频线连接电脑显卡的VGA接口和电视机VGA接口;使用DVI连接线连接电脑显卡和显示器。如显示器为VGA接口,就需要用DVI转VGA接口的连接线了。
硬件要求:电脑显卡需有VGA接口和DVI接口;电视要有VGA接口。
优点:VGA连接线的显示效果要优于S端子。同样可以实现相同的、不同的、甚至显示合并的画面。而且只要你的电视支持,分辨率最高可以达到2048 x1536。如果你是大屏的数字电视,那这个方案是你的最佳选择。
3.使用一个VGA分频器,将显卡的VGA接口分成若干个,然后连接N个显示设备,包括电脑显示器和带VGA接口的电视。
硬件要求:显卡需有VGA接口,电视要有VGA接口,一个VGA分频器。
优点:适合所有的电脑,哪怕你是集成显卡也可以;可以接多个显示设备,哪怕你家有再多的电视、投影机也不怕了。而且显示分辨率最高可以达到2048 x1536,再大的显示设备都可以轻松应付了。只是使用这个方案所有的显示设备只能显示同样的内容。但特别适合显示器和电视机卖场的演示。
以上介绍了最常用的3种连接方式,相信朋友们都找到了最适合自己的方案了。但要实现双屏显示还需要安装和设置。下面继续来说一说硬件和软件的安装。首先我们通过图片来了解一下安装中需要用到的各个硬件:


首先详细介绍一下方案1的安装:
关闭电脑和电视,拔掉插头。然后使用电脑接电视音视频线中的S端子接口视频线连接电脑显卡的 S端子和电视机的S端子,使用音频线连接声卡输出孔(耳机插孔)和电视的音频输入孔,注意因为是双声道的音频线,所以接的时候按照插头的颜色(白色和红 色)插入相应的孔内。如要连接多个音频设备,可以用音频分频器将声卡音频输出孔分为2个和更多。如果显示器以前就正常使用,现在就不需更改。如以前没连接 显示器请按显示器信号线的插头插入显卡输出孔内(DVI或VGA)。
打开电视机,将电视调到与S端子输入对应的视频频道。电脑开机,此时显示器和电视同时显示开机画面。进入windows后显示器作为主显示器继续正常显示,副显示器电视将默认关闭。这时需要我们进入显卡设置中将电视打开。
现在主流显卡基本分为2大类。一种是NVINIA,另一种是ATI。它们对双屏显示都有很好的支持,但显卡设置各不相同,下面将分别讲述:
· NVINIA显卡设 置:进入系统后在桌面反键-属性-设置-高级-显卡芯片选项(各显卡不同,图例中是GeForce4 MX 440 AGP8X)。会弹出图1。也可直接在桌面反键-NVINIA显示器-然后选择你的显示器,会弹出同样的画面

在图1左边的小对话框中有很多选项,我们选择nvinia显示设置,右边的对话框变成了所示的样子。
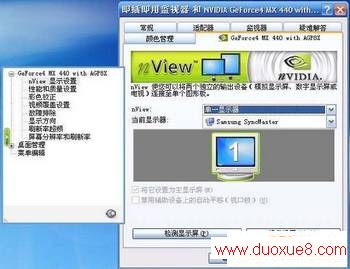
点击nView选项后面的小三角,我们来看一下弹出来的几个选项
·

单一显示器:我们可以选择显示器或电视作为唯一使用的主显示器,另外一个无显示;
复制:选择复制时主、次显示器显示相同的画面。在复制模式下会有一个全屏幕视频的选项,。在 右边的全屏视频控制-全屏幕设备中选择辅助显示屏。这样当播放视频文件的时候,将会在次显示屏中全屏播放,这是一个很有用的设置。在缩放控制选项下左右拖 动划块还可以对视频进行缩放控制。

双屏显示:就是将主、次显示器分别使用互不干扰。这也是使用最多的模式。在该模式下可以一边看电影一边上网、一边进行文字编辑一边查找资料、一边进行图片处理一边查找图片素材等,很大程度的方便了我们日常的工作和学习。
另外还可以依据显示设备支持的分辨率大小分别设置主、次显示器的分辨率、刷新率以及进行色彩调整等等。大家可以自己去体验一下。
ATI显卡设置:虽然显卡的设置不一样,但实现的效果是相同的。
复制模式:使用复制模式的时候可以实现两个显示设备显示相同的画面。进入系统后在桌面反键-属性-设置-高级-显示。出现下面对话框。图7如果显示卡上 没有接电视,那么TV选项就是灰色的,如果接上了电视,TV选项就变成了黑色,用鼠标点击“TV”之后可以调节电视。
·

扩展模式:扩展模式可以实现两个显示设备显示不相同的画面。这个类似于 NVIDIA系列显卡的“双屏显示”模式。扩展模式的具体设置方法:“桌面反键-属性-设置”在图8的对话框中选中“2”,在“将Windows桌面扩展 到该监视器上”前面的方框选中后应用设置。这个时候的双屏显示模式就是左右的扩展模式。如果要设置成上下扩展模式,请在“桌面反键-属性-设置”对话框中 选中“2”后使用鼠标拖拽到下“1”的正下方即可。

接下来再说说方案2的具体操作:
还是先关闭电脑和电视,拔掉插头。然后使用VGA接口的视频线连接电脑显卡的VGA接口和电视机VGA接口;使用DVI连接线连接电脑显卡和显示器。如 显示器为VGA接口,就要用DVI转VGA接口的连接线连接。使用音频线连接声卡输出孔(耳机插孔)和电视的音频输入孔,注意因为是双声道的音频线,所以 接的时候按照插头的颜色(白色和红色)插入相应的孔内。如要连接多个音频设备,可以用音频分频器将声卡音频输出孔分为2个和更多。
然后打开电视机,将电视调到与VGA接口输入对应的视频频道。电脑开机,此时显示器和电视同时显示开机画面。进入windows后显示器作为主显示器继续正常显示,副显示器电视将默认关闭。以下操作和方案1一样,请参考方案1。
注意:电视在VGA频道中可以调整分辨率。可以依据电视机分辨率的大小和显卡VGA输出分辨率的大小设置。
最后是方案3了。
首先关闭电脑和电视,拔掉插头。将显卡的VGA接口用一根较短的VGA线连接到VGA分频器上。然后用VGA接口的视频线连接VGA分频器和电视机 VGA接口,使用音频线连接声卡输出孔(耳机插孔)和电视的音频输入孔,注意因为是双声道的音频线,所以接的时候按照插头的颜色(白色和红色)插入相应的 孔内。将显示器VGA接口信号线接在VGA分频器上。如有更多显示设备都按此方法连接。如要接多个音频设备,可以用音频分频器将声卡音频输出孔分为2个和 更多。
然后打开电视机,将电视调到与VGA接口输入对应的视频频道。打开VGA分频器的电源开关,将电脑开机,此时显示器和电视同时显示开机画面。进入windows后显示器和电视以及所有接在VGA分频器上的显示设备都会同时显示相同的内容了。
电脑接电视常见的几种方案 结束。
- ·上一个:限流电阻断路造成电源无输出
- 电脑接电视常见的几种方案
- › 电脑接电视常见的几种方案
- 在百度中搜索相关文章:电脑接电视常见的几种方案
- 在谷歌中搜索相关文章:电脑接电视常见的几种方案
- 在soso中搜索相关文章:电脑接电视常见的几种方案
- 在搜狗中搜索相关文章:电脑接电视常见的几种方案
