装机基础知识大全
[11-11 12:19:17] 来源:http://www.duoxue8.com 主机组装 阅读:456次 Flash动画
Flash动画
 在线播放
在线播放
STEP2:拿起内存条,然后将内存条的引脚上的缺口对准内存插槽内的凸起(如图3所示)或者按照内存条的金手指边上标示的编号1的位置对准内存插槽中标示编号1的位置。

STEP3:最后稍微用点用力,垂直地将内存条插到内存插槽并压紧,直到内存插槽两头的保险栓自动卡住内存条两侧的缺口,如图4所示。

小提示:在任何一块支持RDRAM的主板上,你都能够看到RIMM内存插槽是成对出现。因为RDRAM内存条是不能够一根单独使用,它必须是成对的出现。RDRAM要求RIMM内存插槽中必须都插满,空余的RIMM内存插槽中必须插上传接板(也称“终结器”),这样才能够形成回路,如图5所示。

一、了解主板的板型
我们常说的主板的板型,是指主板上各元器件的布局排列方式。大家可能会觉得奇怪,这篇文章不是让谈如何安装主板吗?怎么又扯上主板的板型呀?因为不同的主板板型可能需要不同的机箱、电源供应器等等。所以我们有必要了解一下常见的主板板型,主要有:AT、Baby AT、ATX、Micro ATX、 Flex ATX等结构。
1.AT结构(如图1所示)

AT是最基本的板型,一般应用在586以前的主板上。AT主板的尺寸较大,板上可放置较多元器件和扩充插槽。它是采用直式的设计,键盘插座所处边为上沿,主板的左上方有8个I/O扩充插槽。但是一些外设的接口(如:串口、并行口等)需要用电缆连接后再安装在机箱上,大量的线缆导致计算机内部结构复杂,视线混乱,布局不合理。
2.Baby AT结构(如图2所示)

Baby AT主板是AT主板的改良型,比AT主板略长,而宽度大大窄于AT主板。Baby AT主板沿袭了AT主板的I/O扩展插槽、键盘插座等外设接口及元器件的摆放位置,而对内存槽等内部元器件结构进行紧缩,再加上大规模集成电路使内部元器件减少,使Baby AT主板比AT主板布局更合理些。但是在安装PCI或ISA长卡时,由于被CPU和CPU散热器所挡,容易出现安装不到位的情况。Baby AT主板上,一般都同时内建有两个6针连接器和 20针电源连接器,所以可以使用AT或ATX电源供应器。
3.ATX结构(如图3所示)

ATX是目前最常见的主板结构,它在Baby AT的基础上逆时针旋转了90度,这使主板的长边紧贴机箱后部,外设接口可以直接集成到主板上。ATX结构中具有标准的I/O面板插座,提供有两个串行口、一个并行口、一个PS/2鼠标接口和一个PS/2键盘接口,其尺寸为159mm×44.5mm。这些I /O接口信号直接从主板上引出,取消了连接线缆,使得主板上可以集成更多的功能,也就消除了电磁幅射、争用空间等弊端,进一步提高了系统的稳定性和可维护性。另外在主板设计上,由于横向宽度加宽,内存插槽可以紧挨最右边的I/O槽设计,CPU插槽也设计在内存插槽的右侧或下部,使I/O槽上插全长板卡不再受限,内存条更换也更加方便快捷。软驱接口与硬盘接口的排列位置,更是让你节省数据线,方便安装。
4.Micro ATX结构(如图4所示)

Miro ATX也称Mini ATX结构,它是ATX结构的简化版。Micro ATX规格被推出的最主要目的是为了降低个人电脑系统的总体成本与减少电脑系统对电源的需求量。Micro ATX结构的主要特性:更小的主板尺寸、更小的电源供应器,减小主板与电源供应器的尺寸直接反应的就是对于电脑系统的成本下降。虽然减小主板的尺寸可以降低成本,但是主板上可以使用的I/O扩充槽也相对减少了,Micro ATX支持最多到四个扩充槽,这些扩充槽可以是ISA、PCI或AGP等各种规格的组合,视主板制造厂商而定。
5.Flex ATX结构(如图5所示)

Flex ATX也称为WTX结构,它是Intel最新研制的,引入All-in-one集成设计思想,使结构精炼简单、设计合理。Flex ATX架构的最大好处,是比Micro ATX主板面积还要小三分之一左右,使机箱的布局可更为紧凑。
二、安装主板
对不同的机箱也有不同的安装方法,有些机箱需要使用到螺丝刀,有些机箱是免工具安装,但基本上都是大同小异。
第一步:先准备一个机箱,然后打开机箱的外壳。机箱当中都附带有许多螺丝及其他附件,这些在安装过程中都可能会用到,如图6所示。

小提示:板载声卡的主板可以注意了!
带有板载声卡的主板会比没有板载声卡的主板多出一个游戏控制/MIDI接口、以及三个音频接口。一般来说,机箱背部的I/O档板当中预留的这两个部位是没有开启的,所以在安装这类主板之前,还必须先将这些接口上的铁片去除,如图7所示。

第二步:在这一步中,先将主板的I/O接口(COM接口、键盘接口、鼠标接口等等)一端试着对应机箱后部的I/O档板,再将主板与机箱上的螺丝孔一一对准,看看机箱上哪些螺丝孔需要栓上螺丝。我们可以发现每一块主板四周的边缘上都有螺丝固定孔,这就是用于固定主板用的,你可以根据具体的位置来确定上螺丝的数量。
第三步:接着就把机箱附带的金属螺丝柱或塑料钉(如图8所示)旋入主板和机箱对应的机箱底板上(如图9所示),然后用钳子再进行加固。


第四步:现在就可以将主板轻轻地放入机箱中(如图10所示),并检查一下金属螺丝柱或塑料钉是否与主板的定位孔相对应。

第五步:如果均已一一对应后,先将金属螺丝套上纸质绝缘垫圈加以绝缘,再用螺丝刀旋入此金属螺柱内(如图11所示)。

由于主板是一个硬件的交换平台,因此它将要和所有的电脑硬件发生关联。对于这些和他发生关联的硬件,我们将在以后的文章中会详细提到。
一、认识AGP显卡的接口类型
显卡需要与主板进行数据交换才能正常工作,所以就必须有与之对应的总线接口。从最早的使用ISA接口的显卡,一直发展到PCI接口,再到如今的AGP接口。AGP从诞生到现在历经数次变革,主要规格有:AGP 1×、AGP 2×、AGP 4×、AGP Pro,以及呼之欲出的AGP 8×。
AGP 1×/2×属于AGP 1.0标准,采用3.3V电压AGP 4×属于AGP2.0标准,采用1.5V电压。你可能会问,“AGP比PCI快多少呀?”。AGP 1×等于PCI传输速率的两倍,AGP 4×便是PCI的8倍了。AGP总线标准的工作频率是66MHz,而PCI的工作频率是 33MHz,故AGP 1×的带宽也相应地由PCI的133MB/秒提高到266MB/秒。AGP 2×模式在时钟的上升沿及下降沿都可以传输数据,所以数据传输率提高到532MB/秒,AGP 4×/8×带宽分别为1.06GB/秒与2.12GB/秒。
在高档显卡中通常会有许多显示内存,所以需要较大的电流设计。而AGP Pro总线插槽的设计,就是针对这类显卡提供额外的供电插槽设计。AGP Pro总线插槽在中央的部分,依然是标准 AGP 4×插槽设计,只不过在后端以及前端,加上了12V/3V的电压。AGP Pro接口完全向下兼容,可同时兼容AGP 1×、2×、4×。如 AGP插槽一样,AGP Pro也有不同的版本:AGP Pro 3.3V、AGP Pro 1.5V和AGP通用型。前两种带有封锁引脚以防插入不支持的AGP Pro显卡。目前AGP插槽最大向显卡提供25W的功率,而AGP Pro显卡通过附加引脚Prsnt1#和Prsnt2#向主板报告其电源需求,AGP Pro插槽总共能够提供50W或110W。显卡耗用这么高的功率,自然将产生大量的热量。因此,AGP Pro显卡需要牺牲临近的PCI插槽空间以便冷却。AGP Pro50(50W)显卡需要附近留出1根闲置的PCI插槽,而AGP Pro110(110W)显卡则最多需要在附近留出2根闲置的PCI插槽。
那么大家在安装AGP显卡时应注意什么呢?当然看看它有没有AGP插槽啦!千万不要以为它一定存在,市面上有很多整合主板,因为已经整合了显示功能,所以没有提供额外的AGP插槽。现在的主板大多是支持AGP 4×插槽,现在困扰大家的问题应该是它与AGP 1×/2× /Pro插槽之间应如何区分呢?相信大家看了如图1所示的几种AGP插槽,以及如图2所示的AGP接口之后,自然就会明白了。
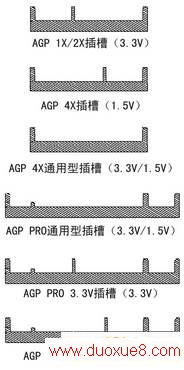

小知识:AGP插槽与AGP显卡是如何匹配的?
原则上说,AGP是可以向下兼容的,但是要顾及电压设计。也就是说,AGP 4×显卡能在AGP 1×/2×的插槽上使用,但使用3.3V电压的 AGP1×/2×模式的显卡不能用在AGP 4×插槽上AGP显卡可以在相对应的AGP Pro插槽上使用,例如使用3.3V电压的普通AGP显卡可用在 3.3V的AGP Pro插槽上。AGP Pro显卡不能用在标准的AGP插槽上,因为根本就不能插入。
二、安装显卡
1.安装AGP显卡
在安装AGP显卡之前,大家可以先看AGP插槽是否能兼容你所使用的AGP显卡。
第一步:关闭主机电源,然后打开机箱,找到主板中间位置的一条棕色的AGP插槽,去除机箱后面板该插槽处的铁皮挡板,如图3所示。

小提示:如果AGP插槽有防滑扣的话可要注意了!
在带有防滑扣(或称为“防呆片”)的AGP插上安装AGP显卡之前,必须查看此防滑扣是不是真的防止插入。如果是的话,在安装之前要按下AGP插槽末端的防滑扣,如图4所示。

第二步:取出静电袋中的AGP显卡,为防止静电损害,最好不要碰触显卡的电路部分。接着,将AGP显卡的接口插脚垂直对准主板的AGP插槽,AGP显卡的挡板要对准空出的铁皮挡板位,两手均匀用力往下推,使AGP显卡的接口插脚完全插入AGP插槽中,如图5所示。

第三步:最后用螺丝将AGP显卡上的档板与机箱后面板拧紧,确保接触良好,如图6所示。

2.安装PCI、ISA显卡
PCI、ISA显卡的安装步骤与AGP显卡相类似,具体的安装过程这里就不再赘述。只不过将主板上的AGP插槽改成白色的PCI插槽或黑色的ISA插槽(相信现在也没多少人会使用ISA显卡了吧!)。另外就是PCI插槽和ISA插槽上是没有防滑扣设计的。
一、安装硬盘
第一步:将宽度为3.5英寸的硬盘反向从装进机箱当中的3.5英寸的固定架(如图1所示)。并确认硬盘的螺丝孔与固定架上的螺丝位置相对应,然后拧上螺丝。

小提示:有些老硬盘的宽度为5.25英寸(如:昆腾大脚系列),这时就必须安装在机箱的5.25英寸固定架中。如果你想将3.5英寸的硬盘装进5.25英寸的固定架,必须在硬盘两侧安装5.25英寸的支架方可安装。
第二步:将主板内附赠的ATA-66/100/133数据线的接头的红边一端对应插入主板第一个IDE插槽标记有Pin1的位置中(如图2所示)。也可以将IDE数据线的接头上的一个凸起,将其对应插入第一个IDE插槽的缺口。

小提示:如何区分硬盘数据线和软驱数据线?
一般来说,主板都有附赠硬盘数据线和软驱数据线(如图3所示)。不过大家要注意ATA-66/100/133数据线与普通的IDE数据线的宽度是一样的,但是两者的针数不一样哦!ATA-66/100/133数据线为80针,而普通的IDE数据线只有40针。软驱数据线只有34针,而且大家可以看到软驱数据线有一端的扭曲的。我们要根据不同接口类型,为硬盘、光驱和软驱选择不同的数据线。

第三步:然后再将ATA-66/100/133数据线末端的红边一端对应插入硬盘IDE插槽标记有Pin1的位置中(如图4所示)。

二、安装光驱
第一步:首先取下机箱的前面板用于安装光驱的挡板,然后将光驱反向从机箱前面板装进机箱的5.25英寸槽位(如图5所示)。确认光驱的前面板与机箱对齐平整,在光驱的每一侧用两个螺丝初步固定,先不要拧紧,这样可以对光驱的位置进行细致的调整,然后再把螺丝拧紧,这主要是考虑到机箱前面板的美观。

第二步:接下来开始安装数据线,光驱的安装步骤与硬盘相类似,但是数据线只需要用普通的40针IDE数据线就可以了,建议将数据线插入主板的第二个IDE插槽中,这样就不用设置光驱和硬盘的主、从盘跳线了。具体的安装过程这里就不再详细说明了。
小提示:40针或80针的IDE数据线都有三个插头,其中一个接主板IDE插槽,另两个可以分别连接主、从IDE设备。如果只有一个硬盘和一个光驱的话,建议将它们分别接到主板的两个IDE插槽上,这样可以提高系统的效率,并可以解决一些似乎莫名其妙的问题。
第三步:光驱一般还附赠有音频线,将音频线一端按照正确的方向插入光驱后面板的音频线接口中(如图6所示),另一端插入声卡上标记有CD-In的插座上。有些外接声卡或板载声卡还会对应不同品牌的光驱,提供2个以上CD-In插座,这时大家就要根据光驱的品牌对应插入适用的插座中。

小技巧:防止音频线插错的小技巧
因为音频线是最容易插错的,为了避免这种情况的发生。大家可以仔细观察这根音频线,就可以在音频线接头的都会有一个箭头标示(一般是在白色那根线的位置),将其与光驱和声卡的音频线接口上标示的“L”相对应插入即可。
三、安装软驱
第一步:首先取下机箱的前面板用于安装软驱的挡板,然后将软驱反向从机箱前面板装进机箱的3.25英寸槽位(如图7所示)。确认软驱与机箱的前面板对齐后,再上紧螺丝。

第二步:再将34针扁平数据线的扭曲一端插入软驱的34针接口中(如图8所示)。

第三步:将34针扁平数据线的另一端插入主板的软驱插槽中,数据线红边一端也要对应插入主板软驱插槽与软驱上标记有Pin1的位置中(如图9所示)。

一、从外观识别电源供应器
可能很多人都知道电源供应器主要有:AT电源供应器和ATX电源供应器(Micro ATX是ATX的分支)两大类。
1.AT电源供应器
AT电源供应器功率一般为150W~220W,共有四路输出(+5V、-5V、+12V、-12V),另向主板提供一个P.G.信号。电源供应器输出线为:给主板供电的两个6芯插头(分别标示P8和P9)和几个4芯插头(有大4芯和小4芯之分),如图1所示。AT电源供应器主要应用的AT主板和 Baby AT主板上,如今,AT电源供应器已被淘汰。AT电源供应器的体积是150mm×140mm×86mm。

2.ATX电源供应器
ATX电源供应器和AT电源供应器相比,体积没有发生变化,主要增加了+3.3V和+5V StandBy(也称辅助+5V)两路输出和一个PS-ON 信号,输出线改用一个双列20芯插头给主板供电。有些ATX电源供应器在输出插座的下面加了一个开关,可切断交流电源供应器输入,彻底关机。
Intel l997年2月推出ATX 2.01标准,随后还有ATX 2.02.ATX 2.03.ATX 12V等标准,不同规范的ATX电源供应器都是向下兼容的。ATX 2.01.ATX 2.02.ATX 2.03电源供应器之间,从外观上看并没有太大差别,如图2所示。但是ATX 12V电源供应器(也就是所谓的“P4电源”)就不一样了,它是在ATX 2.03的基础上发展而来的,许多人把ATX 2.03电源供应器与P4电源相等同,这是错误的。所谓ATX 12V电源供应器,就是在如今使用的ATX 2.0x规格的电源供应器上,再加上一个额外的双列4芯12V插头,以及增强主板供电的一个6芯插头(标示P8),如图3所示。


3.Micro ATX电源供应器
Micro ATX是Intel在ATX之后推出的标准,主要目的是降低成本。Micro ATX电源供应器与ATX电源供应器相比,显著变化是体积和功率减小了,但电源输出线与ATX电源供应器一样。Micro ATX电源供应器的体积是125mm×100mm×63.51mm,功率是 90W~145W。
小提示:如何区分AT电源供应器与ATX电源供应器
AT电源供应器和ATX电源供应器的尺寸大小都一样,那么我们应该如何分辨不同的电源供应器呢?简单地说,关键是看除大4芯和小4芯电源插头以外的电源输出线。AT电源供应器包含两个6芯插头、主机电源开关引出线(四根线)ATX 2.0x电源供应器包含一个双列20芯插头ATX 12V电源供应器包含一个双列20芯插头、一个6芯插头、一个双列4芯 12V插头。
二、安装电源供应器
电脑需要连接电源供应器才能工作,所以我们还要安装一个电源供应器。下面笔者以Pentium 4系统专用的ATX 12V电源供应器为例,向大家介绍如何安装电源供应器。
小提示:如果你不是使用ATX 12V电源供应器,并应用在Pentium 4系统中,那么可以直接跳过第三步和第四步。
第一步:将ATX 12V电源供应器对应置入机箱内(如图4所示),并用四个螺丝将电源供应器固定在机箱的后面板上。

第二步:接下来将电源供应器上的双列20芯插头对应插入主板的20针电源供应器插座中,如图5所示。

第三步:将6芯插头(P8)插入主板的6针插座中,如图6所示。

第四步:将双列4芯12V插头插入主板的4针插座中,如图7所示。

第五步:将小四芯的电源插头插入3.5英寸软驱的电源插座中,如图8所示。

第六步:将大四芯的电源插头,分别插入硬盘、光驱的电源接座。由于这个电源供应器接口是以梯形设计,方向反了是插不进的,如图9所示。

小提示:在安装大四芯和小四芯电源插头之前,最好查看一下电源插头是否足够使用。然后再房室哪个插头应该插入哪个部件,这样就不会造成电源插头过短等情况发生。
一、连线机箱面板的信号连线
主板上的机箱面板连线插针一般都在主板左下端靠近边缘的位置,一般是双行插针,一共有10组左右,如图1所示。也有部份主板的机箱面板连线插针采用的是单行插针,如图2所示。不管机箱面板连线插针是如何排列,虽然设计摆放的位置可能有所不同,但是至少会包含电源开关、复位开关、电源指示灯、硬盘指示灯、扬声器等插针。在主板说明书中,都会有详细介绍哪组插针应连接哪个连线,我们只要对照插入即可。就算没有主板说明书也不要紧,因为大多数主板上都会将每组插针的作用印在主板的电路板上。只要你细心观察就可以通过这些英文字母来正确的安装各种连线。
1.电源开关
电源开关是激发ATX电源向主板及其他各设备供电的信号,机箱面板上的电源开关用于开启/关闭电源(软关机)。连接电源开关连线时,先从机箱面板连线上找到标有“Power SW”的两针插头,分别是白棕两种颜色(如图3所示),然后插在主板上标示有“PWR SW”或“PWR”字样的插针上就可以,不需要注意插接的正反。
2.复位开关
复位开关是用于重新启动计算机的。连接复位开关连线时,先从机箱面板连线上找到标有“Reset SW”的两针插头,分别是白蓝两种颜色(如图4所示),然后插在主板上标示有“Reset”或“RST”字样的插针上就可以,不需要注意插接的正反。
3.电源指示灯
电源指示灯可以表示目前主板是否加电工作。连接电源指示灯连线时,先从机箱面板连线上找到标有“Power LED”的三针插头,中间一根线空缺,两端分别是白绿两种颜色(如图5所示),然后插在主板上标示有“PWR LED”或“P LED”字样的插针上。由于电源指示灯是采用发光二极管,所以连接是有方向性的。有些主板上会标示“P LED+”和“P LED-”,我们需要将绿色一端对应连接在P LED+插针上,白线连接在P LED-插针上即可。
4.硬盘指示灯
硬盘指示灯可以标明硬盘的工作状态,此灯在闪烁,说明硬盘正在存取。连接硬盘指示灯连线时,先从机箱面板连线上找到标有“H.D.D. LED”的两针插头,分别是白红两种颜色(如图6所示),然后插在主板上标示有“HDD LED”或“IDE LED” 字样的插针上。硬盘指示灯的连接也是有方向性的。有些主板上会标示“HDD LED+”和“HDD LED-”,我们需要将红色一端对应连接在 HDD LED+插针上,白线连接在HDD LED-插针上即可。
小提示:由于发光二极管是有极性的,插反是不亮的,所以如果你连接之后指示灯不亮,不必担心接反会损坏设备,只要将计算机关闭,将相应指示灯的插线反转连接就可以了。
5.扬声器
扬声器是主机箱上的一个小喇叭,可以提供一些开机自检错误信号的响铃工作。连接硬盘指示灯连线时,先从机箱内部找到标有“Speaker”的四针插头,中间两根线空缺,两端分别是红黑两种颜色(如图7所示),然后插在主板上标示有“Speaker”或“SPK”字样的插针上。扬声器从理论上是区分正负极的,红色插正级,黑色插负极,但实际上接反也可以发声。
一些AT主板上,还可能需要连接CPU速度切换开关(TB SW)、CPU工作状态指示灯(TB LED)、键盘锁(Keylock)等连线,但是没有电源开关连线。
二、连接前置USB连线
如今的主板除了直接在I/O接口提供USB接口外,还在主板上预留USB接口的插针。如果你所使用的机箱配备有前置USB接口,那么可以通过前置USB 接口的连线与主板USB连接器相连接。主板USB连接器大多是两个USB接口组合而成的双行五列或双行四列的连接器(如图8所示),我们只要按照相应的顺序接好就可以了。但是由于各品牌主板的前置USB连接端并不是遵从统一标准,连线时候也会比较麻烦。所以,在安装之前必须确认机箱的前置USB插头与主板的USB连接器的连线规则一样,否则的话,有可能安装不了,或者安装上去出现使用不了的情况发生。
将机箱面板的前置USB插头插入主板上标注为“FR USB”、“Front USB”或“USB 1/2/3/4”等字样的前置USB连接器中,如图9所示。
三、整理内部连线
至此,一台电脑的内部硬件安装就此完毕,但是机箱内部的连线比较乱,不像品牌电脑的内部连线井然有序。所以,我们还需要将机箱内的各种连线整理好。各种数据线和电源线不要相互搅在一起,减少线与线之间的电磁干扰有利于机器工作。
小提示:数据线不要太长,因为过长的信号线会增加信号干扰,有可能会影响系统的稳定工作,还可能影响高速硬盘和光驱的速度!
一、连线机箱面板的信号连线
主板上的机箱面板连线插针一般都在主板左下端靠近边缘的位置,一般是双行插针,一共有10组左右,如图1所示。也有部份主板的机箱面板连线插针采用的是单行插针,如图2所示。不管机箱面板连线插针是如何排列,虽然设计摆放的位置可能有所不同,但是至少会包含电源开关、复位开关、电源指示灯、硬盘指示灯、扬声器等插针。在主板说明书中,都会有详细介绍哪组插针应连接哪个连线,我们只要对照插入即可。就算没有主板说明书也不要紧,因为大多数主板上都会将每组插针的作用印在主板的电路板上。只要你细心观察就可以通过这些英文字母来正确的安装各种连线。


1.电源开关
电源开关是激发ATX电源向主板及其他各设备供电的信号,机箱面板上的电源开关用于开启/关闭电源(软关机)。连接电源开关连线时,先从机箱面板连线上找到标有“Power SW”的两针插头,分别是白棕两种颜色(如图3所示),然后插在主板上标示有“PWR SW”或“PWR”字样的插针上就可以,不需要注意插接的正反。

2.复位开关
复位开关是用于重新启动计算机的。连接复位开关连线时,先从机箱面板连线上找到标有“Reset SW”的两针插头,分别是白蓝两种颜色(如图4所示),然后插在主板上标示有“Reset”或“RST”字样的插针上就可以,不需要注意插接的正反。

3.电源指示灯
电源指示灯可以表示目前主板是否加电工作。连接电源指示灯连线时,先从机箱面板连线上找到标有“Power LED”的三针插头,中间一根线空缺,两端分别是白绿两种颜色(如图5所示),然后插在主板上标示有“PWR LED”或“P LED”字样的插针上。由于电源指示灯是采用发光二极管,所以连接是有方向性的。有些主板上会标示“P LED+”和“P LED-”,我们需要将绿色一端对应连接在P LED+插针上,白线连接在P LED-插针上即可。

4.硬盘指示灯
硬盘指示灯可以标明硬盘的工作状态,此灯在闪烁,说明硬盘正在存取。连接硬盘指示灯连线时,先从机箱面板连线上找到标有“H.D.D. LED”的两针插头,分别是白红两种颜色(如图6所示),然后插在主板上标示有“HDD LED”或“IDE LED”字样的插针上。硬盘指示灯的连接也是有方向性的。有些主板上会标示“HDD LED+”和“HDD LED-”,我们需要将红色一端对应连接在HDD LED+插针上,白线连接在HDD LED-插针上即可。

小提示:由于发光二极管是有极性的,插反是不亮的,所以如果你连接之后指示灯不亮,不必担心接反会损坏设备,只要将计算机关闭,将相应指示灯的插线反转连接就可以了。
5.扬声器
扬声器是主机箱上的一个小喇叭,可以提供一些开机自检错误信号的响铃工作。连接硬盘指示灯连线时,先从机箱内部找到标有“Speaker”的四针插头,中间两根线空缺,两端分别是红黑两种颜色(如图7所示),然后插在主板上标示有“Speaker”或“SPK”字样的插针上。扬声器从理论上是区分正负极的,红色插正级,黑色插负极,但实际上接反也可以发声。

一些AT主板上,还可能需要连接CPU速度切换开关(TB SW)、CPU工作状态指示灯(TB LED)、键盘锁(Keylock)等连线,但是没有电源开关连线。
二、连接前置USB连线
如今的主板除了直接在I/O接口提供USB接口外,还在主板上预留USB接口的插针。如果你所使用的机箱配备有前置USB接口,那么可以通过前置USB 接口的连线与主板USB连接器相连接。主板USB连接器大多是两个USB接口组合而成的双行五列或双行四列的连接器(如图8所示),我们只要按照相应的顺序接好就可以了。但是由于各品牌主板的前置USB连接端并不是遵从统一标准,连线时候也会比较麻烦。所以,在安装之前必须确认机箱的前置USB插头与主板的USB连接器的连线规则一样,否则的话,有可能安装不了,或者安装上去出现使用不了的情况发生。

将机箱面板的前置USB插头插入主板上标注为“FR USB”、“Front USB”或“USB 1/2/3/4”等字样的前置USB连接器中,如图9所示。

三、整理内部连线
至此,一台电脑的内部硬件安装就此完毕,但是机箱内部的连线比较乱,不像品牌电脑的内部连线井然有序。所以,我们还需要将机箱内的各种连线整理好。各种数据线和电源线不要相互搅在一起,减少线与线之间的电磁干扰有利于机器工作。
小提示:数据线不要太长,因为过长的信号线会增加信号干扰,有可能会影响系统的稳定工作,还可能影响高速硬盘和光驱的速度!
你知道DOS的命令参数吗?比如DOS的DIR命令的参数,使用DIR/P会显示一屏目录信息后暂停下来。这些参数也被称作开关。参数或开关给使用者以很大的灵活性,可以适应多种不同的需要!与软件一样,硬件也是有参数有开关可以设置的,硬件的设置开关就称为“跳线”(Jumper)。熟练的掌握跳线是装机必备的技术之一。
一、了解跳线的类型
迄今为止,跳线已经发展到了三代,分别是键帽式跳线、DIP式跳线、软跳线。
1.键帽式跳线
键帽式跳线是由两部分组成:底座部分和键帽部分(如图1所示)。前者是向上直立的两根或三根不连通的针,相邻的两根针决定一种开关功能。对跳线的操作只有短接和断开两种。当使用某个跳线时,即短接某个跳线时,就将一个能让两根针连通的键帽给它俩带上,这样两根针就连通了,对应该跳线的功能就有了。否则,可以将键帽只带在一根针上,键帽的另一根管空着。这样,因为两根针没有连通,对应的功能就被禁止了,而且键帽就不会丢失。因为带键帽只表示接通,所以没有插反的问题。键帽式的跳线分两针的和三针的,两针的使用比较方便,应用更广泛,短接就表示具有某个功能,断开就表示禁止某个功能三针的比较复杂些,比如有针1.2.3,那么短接针1.2表示一种功能,而短接2.3表示另外一种功能。

2.DIP式跳线
DIP式跳线也被称作DIP组合开关,DI开关不仅可以单独使用一个按钮开关表示一种功能,更可以组合几个DIP开关来表示更多的状态,更多的功能。如图2所示,DIP开关的一个可以两边扳动的钮就决定了两种开关状态,一面表示开(ON),另外一面表示关(OFF)。而对于组合状态的使用,有多少DIP 开关就能表示2的多少次幂的状态,就有多少个数值可以选择,因此,进入DIP开关时必须对照说明书中的表格设置数值,否则你根本搞不清楚这么多的状态。

3.软跳线
软跳线并没有实质的跳线,也就是对CPU相关的设置不再使用硬件跳线,而是通过CMOS Setup程序中进行设置(如图3所示),根本不需要再打开机箱,非常方便。

二、设置跳线
在电脑配件中,主板、硬盘、光驱、声卡都存在跳线,以主板跳线最为复杂,硬盘次之。
1.主板跳线
主板上的跳线一般包括CPU设置跳线、CMOS清除跳线、BIOS禁止写跳线等。其中,以CPU设置跳线最为复杂,如果你的主板比较老,就必须在主板上设置内核电压、外频、倍频跳线。根据主板说明书和CPU频率,设置上述对应跳线。通常情况下,主板上对应CPU电压的是一组跳线(如图4所示),每个跳线都对应着一个电压值,找到合适的电压值,插上一个键帽短接它,就选择了这个电压值。同理,找到外频跳线(如图5所示)和倍频跳线(如图6所示),分别进行设置合适的外频和倍频。注意,每组跳线中只能选择一个跳线短接。对于软跳线的设置,将在《菜鸟学装机系列之十——“蓝色禁区”的14个经典设置》当中进行详细说明。
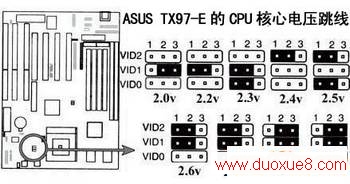
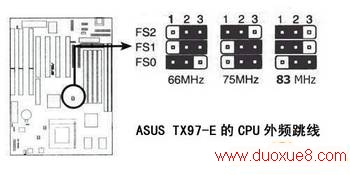
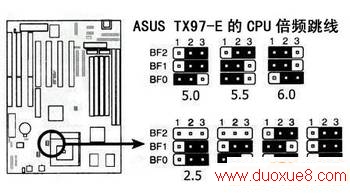
新的主板更为用户考虑的周全,几乎全部使用类似的软跳线,只剩下主板上的CMOS跳线开关还使用着最最原始的键帽跳线,它多是三针的跳线,如图1所示。通常,短接针1.2,表示正常使用主板CMOS,而短接2.3则表示清除CMOS内容。
禁止写BIOS的功能并不是每个主板都有的,一般为两针跳线,具体是短接才能写BIOS还是断开才能写BIOS,要看主板说明书。
有些主板会让用户自己选择软跳线还是DIP跳线,如华硕的P4T,若将主板上的10个DIP开关全设置为OFF,就表示使用BIOS中的软跳线设置,否则,就选择DIP跳线,其中开关6~10表示外频设置,主板说明书上有个大表格,你需要对照表格操作,选择合适的外频,DIP开关1~4表示倍频,它有2 的4次幂种状态,即有16种状态,最多可以让使用者选择16种电压值。说明书上提供了14种倍频选择,剩余的两种状态,不是留着将来扩展功能,就是厂家没有公开的跳线或参数!
2.硬盘跳线
硬盘上的跳线是比较简单的,其跳线位置多在硬盘后面,如硬盘后面跳线图所示。其跳线在数据线接口和电源线接口之间,白色的键帽清晰可见。而硬盘表面和这个“之间”的位置对应的电路板的一面,都有关于跳线设置的说明,如硬盘电路板上跳线说明图。
虽然不同的品牌的硬盘跳线有所不同,但因为硬盘属于IDE接口设备,所以一般都分为三种跳线设置,它们分别是“Master”、“Slave”、 “Cable Select”(简称CS)。“Master”(主)表示主盘,是一个IDE通道上第一个被系统检测的设备,一个主板通常有两个IDE设备通道,而一个通道上最多能连接两个IDE设备,它们有主从之分。“Slave”(从)表示从盘,是一个IDE通道上第二个被系统检测的设备。 “Cable Select”(线缆选择)表示使用特殊的硬盘数据线连接主板,跳线就决定了硬盘的主从位置。真正支持这种功能的数据线市场很少见到。80 针数据线实际上已经不理睬硬盘上的任何跳线设置,其黑色一端必须接主板IDE接口,蓝色端连接主设备,灰色的一端连接从设备,你的硬盘使用什么样的跳线都不起作用。这样的线适合今天的支持DMA66/100/133接口的硬盘。
小提示:如果硬盘跳线设置错误,会导致一个IDE通道上的两个设备冲突,多不能使电脑正常引导,但不会导致硬件损伤。一般只有在一个通道上的两个设备的设置相同时才会引起冲突,比如都设置成主盘或都设置成从盘了。同一个通道上两个设备设置没有冲突,一个为主,一个为从,但不兼容的事情发生的还是不多。
因为硬盘跳线还没有统一的标准,因此我们看一下主流硬盘的具体跳线说明。通常我们可以在硬盘的电路板上、硬盘正面或IDE接口旁边上找到跳线说明图示。
(1)Seagate(希捷)硬盘(如图7所示)

Seagate硬盘的跳线设置图示一般可以在盘体的反面找到,短接的跳线被框上长方框,主要有四种设置方式:“Master or Single drive”(表示设置硬盘为主盘或该通道上只单独连接一个硬盘,即该硬盘独占一个IDE通道,这个通道上不能有从盘)、“Drive is slave”(表示当前硬盘为从盘)、“Master with a non- ATA compatible slave”(表示存在一个主盘,而从盘是不与ATA接口硬盘兼容的硬盘,这包括老式的不支持DMA33的硬盘或SCSI 接口硬盘)、“Cable Select”(使用数据线选择硬盘主从)、无跳线(表示当前硬盘为从盘)。
(2)Western Digital(西部数据)硬盘(如图8所示)

Western Digital硬盘的跳线设置图示一般可以在盘体的正面找到,短接的跳线被框上黑色长方块,主要有三种设置方式:“Slave”(表示当前硬盘为从盘)、“Master w/Slave present”(表示当前盘为主盘,同时存在从盘)、“Single or Master”(表示设置硬盘为主盘或该通道上只单独连接一个硬盘,即该硬盘独占一个IDE通道,这个通道上不能有从盘)。
(3)Maxtor(迈拓)硬盘(如图9所示)
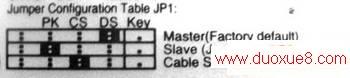
Maxtor硬盘的跳线设置图示一般可以在盘体的正面找到,短接的跳线被涂上黑色,主要有三种设置方式:“Master(Factory default)”(主盘)、“Slave(Jumper Parking Position)”(从盘)、 “Cable select for Master/Slave”(电缆选择)。
(4)IBM硬盘(如图10所示)

传统的硬盘上只有Master、Slave、Cable Select三种跳线,个别的硬盘组合更多一点,也还是离不开这几个概念。但IBM硬盘就是与众不同,它的跳线特别复杂,其跳线设置图示一般可以在接口上方找到,主要有四种设置方式:“Device 0(Master)”(主盘)、 “Device 1(Slave)”(从盘)、“Cable Select”(电缆选择)、“Forcing DEV 1 Present”(即设备0强制设备1存在,如果你的从盘比较旧,不能告之系统总线自己的存在,就应该将主盘设置为本跳线)。
而以上这四种设置方式又可分别设置四种不同的状态:“15 Heads”(个别系统要求系统使用15 Heads的设置,硬盘的容量保持不变)、“16 Heads”(硬盘的默认设置是 16 Heads)、“2/32GB CLIP”(对于DJNA模式的硬盘,如果你的BIOS的LBA模式与柱面数大于4096的硬盘不兼容,本跳线将多余的柱面忽略,让LBA方式只使用4096个柱面,管理2GB空间,也就是将大硬盘当2GB的硬盘使用。对于容量小于34GB的DTLA或DPTA模式的硬盘,如果你的BIOS的LBA模式与柱面数大于4096的硬盘不兼容,本跳线将多余的柱面忽略,让LBA方式只使用4096个柱面,管理2GB空间。也就是将大硬盘当2GB的硬盘使用。但硬盘在LBA模式中显示的柱面值并不改变。对于容量大于等于34GB的DTLA或DPTA模式的硬盘,如果你的 BIOS的LBA模式与扇区数大于66055248的硬盘不兼容,本跳线将多余的柱面忽略,让LBA方式只使用66055248个扇区,管理32GB空间。也就是将大硬盘当32GB的硬盘使用。)、“Auto Spin Disable”(允许硬盘在等待状态中被唤醒)。
当你的电脑不识别新的硬盘时,建议先将默认的16 Heads设置修改成“15 Heads”设置,不成功再修改成“2/32GB CLIP”设置。
小提示:硬盘的跳线的图示虽然明确,但分清楚哪一边是开始端并不是很容易,解决的方法一个是从助硬盘电路板那边的说明,另外一个是借助开机自检中关于硬盘的检测信息来确定设置是否正确。
3.光驱跳线
光驱跳线与硬盘跳线很类似,其跳线位置多在光驱后面,数据线接口和电源线接口之间,如光驱后面跳线图。一般只有Master、Slave、 Cable Select三种,很少有其他情况,各个品牌的光驱几乎都是这样,相对来说很是规范,使得设置比较简单。通常我们可以在IDE接口上部找到跳线说明图示,如图11所示

设置完光驱后,也可以通过开机自检信息进行检查。人们一般的习惯是将光驱设置在第二个通道的主盘位置。虽然光驱设置在主从盘位置问题不大,但如果要加装刻录机或DVD光驱,设置错误就不能正常开机,因此,还是掌握正确的设置方法比较好。
4.声卡跳线
PCI声卡一般只有连接光驱的CD模拟输出接口的几种音频线接口和SPDIF音频数字接口(与光驱数字接口连接),根本有任何跳线需要设置。旧的ISA 声卡的跳线也比较简单,通常只有一两个跳线,比如是否使用声卡上功率放大器,解决麦克不兼容跳线,如图12所示当中的JP1跳线。当你的麦克在声卡上不能正常使用时,可以尝试改变这个跳线。对于功率放大(AMP)跳线,它表示是否采用声卡上的功率放大器,它一般使用在没有功率放大器的音箱上,这类音箱现在已经很少使用,因此该跳线也就没有存在的意义了。

经过一番折腾,终于大功告成!最后大家再将键盘、鼠标、音箱、麦克风、显示器、电源线、电话线等其他外部连线分别对应地插入机箱后面板的插座中。很多初学者在组装电脑的过程中,面对机箱背部的各种接口就感到不知所措了。不过相信在看了以下的这篇文章以后,不仅可以认识机箱背部的各种接口,和了解这些接口的功用,更可以了解如何连接这些接口了。
小技巧:要连接这些接口一点都不难,因为目前新的电脑配件都会遵循由Microsoft和Intel共同制定出的PC‘99规范。根据PC‘99规范的要求,外设产品的信号线应由不同颜色进行区分,电脑主机的接口也同样由相应的颜色来对应,确保电脑系统及其设备易于安装、配置、维护。这样,我们在连接各种设备时,只要将颜色相同的接口线和接口相连就可以了。比如传统的15针显示器接口是采用了蓝色,而显示器的数据线接头也是采用蓝色,你只要将两种颜色一致的接口与数据线相连接就不会发生误插现象了,你需要把握的是连接的方向问题,我想这方面总难不倒大家吧!
如果是以前的老电脑,最好的方法是找到与接口相对应的数据线接头进行连接,总之对应的接口和数据线插头都是阴头对应阳头。在机箱背面板上的接口,要么有标记(如:PS/2接口),要么有文字(如:Modem)。一般来说,机箱背部形状相同的接口主要有:PS/2鼠标接口与PS/2 键盘接口、COM1接口与COM2接口、三个音频接口、Modem上的两个电话线接口,只要把这几个接口分辨清楚(在主机背面一般都会有标识),一般就不会错了。建议大家仔细查看机箱背部并对照主板说明书,就可以很轻松地连接成功。下面将向大家介绍一下机箱背面板上一些主要的接口,如图所示。

1.电源输出接口(黑色)
主要供显示器供电用,一般我们都是将显示器的电源外接,以避免主机供电不足。
2.电源输入接口(黑色)
用于连接三相220V电源,以使机箱内部的电源供应器正常供电。
3.PS/2鼠标接口(绿色)
PS/2鼠标接口当然只能连接PS/2接口的鼠标,在PS/2鼠标接口的下方还有一个PS/2接口,那是提供给PS/2接口的键盘使用。这两个PS/2接口可以不能随便接,按规定键盘接下面的PS/2接口,鼠标接上面PS/2接口的。
4.PS/2键盘接口(紫色)
现在的键盘接口基本上采用PS/2接口(俗称小口),与之相对应的还有XT/AT接口(俗称大口),主要是586或更老的主板所采用。其实AT接口与 PS/2接口的键盘,从功能上来讲是没有什么差别的。AT为5针输出,PS/2为6针输出,由每个针脚定义可以知道AT和PS/2接口可以互相转换(市面上有AT和PS/2键盘接口互换的转换头出售)。
5.USB接口
目前所有的主板都直接配备有两个USB接口,在老主板(例如586主板)上只配备USB接头,因此还需要有一个USB适配接口进行转接。虽然目前USB接口有两种,一种是USB 1.1接口,另一种是 USB 2.0接口。两者从外表上看,并没有什么差别。USB2.0的传输速度将达到60MB/秒,几乎比现在的USB 1.1快40倍,而且 USB 2.0拥有完全向下兼容的特性。USB接口可以连接键盘、鼠标、外置MODEM、打印机、扫描仪、光存储器、游戏杆、数码相机、MP3播放器、数字音箱等,可以说所有的外设都可以用USB连接起来。
6.并行接口(大红色)
并行接口是一个25针的DB-25接口,它的传输速率高于串口。增强型并口(EPP)是双向模式,主要用于并口存储设备,如光驱、磁带机和一些外部硬盘(也用于电缆直接连接的PC到PC的通信)。扩展功能端口(ECP)也是双向端口,但主要用于目前的打印机和扫描仪。EPP和ECP数据传输模式都比原来的标准快了约8倍(1MB/秒以上)。
7.COM1接口
COM1与COM2接口也称串口,它是一个9针RS-232接口。它的数据的传输方式是采用串行传输,串口的最大传输速率为14.3KB/秒,通常用于传输速率较低的设备,如鼠标、外置MODEM、老式的数码相机、手写板。有些老主板上提供两个串口(9针、25针),而新主板一般是提供两个9针的串口。
8.COM2接口
COM2接口的功能与COM1接口一样。不过在有些586主板上虽然也提供两个串口,但是COM1接口一般是接鼠标,COM2接口一般是接外置Modem或其他串口设备。
9.游戏/MIDI接口(黄色)
游戏/MIDI接口是一个15针的接口,主要用来连接游戏操纵杆、游戏手柄、方向盘等外界游戏控制器,同时也可用来连接MIDI键盘和电子琴等电子乐器上的MIDI接口,实现MIDI音乐信号的直接传输。
10.Line Out接口(淡绿色)
Line Out接口是提供双声道音频输出,可以接在喇叭或其他放音设备的Line In接口中。一般的声卡会有Line Out或 Speaker Out接口,虽然两者都是提供音频输出,但是它们也是有区别的,如果声卡输出的声音会通过具有功率扩大功能的喇叭,使用Line Out 就可以了如果喇叭没有任何扩大功能而且也没有使用外部的扩音器,那就使用Speaker Out,因为通常声卡会利用内部的功率扩大功能将声音从 Speaker Out输出。
11.Line In接口(天蓝色)
Line In线性输入接口,也就是音频输入接口,通常另一端连接外部声音设备的Line Out端。
12.MIC接口(粉红色)
MIC接口,想必大家都知道这是连接麦克风的。
13.显卡接口(蓝色)
显卡接口是一种15针的D-Sub接口,它属于模拟接口。一般的显卡都只有D-Sub接口,少数显卡还会提供S端子、Video端子,甚至数字接口。
14.电话线输出接口(黑色)
MODEM上一般会提供两个方形口的电话线接口(也称RJ-11接口),一个是接电话线的,一个是接电话机的。电话线输出接口上一般会标示“Phone”字样,连接到电话机上。
15.电话线输入接口(黑色)
电话线输入接口上一般会标示“Line”字样,用于连接电话线进线。
根据不同的电脑配置,可能还会出现网卡接口(也称RJ-45接口)、IEEE1394(FireWire,火线)接口、红外线(IrDA)接口、 SCSI接口、S/PDIF接口、S端子、Video端子、数字显示接口等,这里就不多作介绍了。这样,我们这台电脑主机的硬件组装就大功告成了!怎么样?现在是不是有一种成就感呢!
硬件性能如何提升?病毒肆虐如何预防?如何让电脑变得更快、更稳、更安全?这一切都可以在CMOS设置当中进行调节。许多菜鸟都感觉这个“蓝色禁区”犹如Windows的注册表一样神秘,总以为只有老鸟、大虾才会调教CMOS设置。本文可以保证让你在三分钟内,轻松学会CMOS设置的各项设定,让你操作更加得心应手。
目前市面的主板厂商多达数百家,不同的主板所采用的BIOS也有不同类型(主要有Award BIOS和AMI BIOS)和不同版本(Award BIOS主要有V6.00版、V4.60版和V4.51版)的区别,如何才能对所有的设定有一个全盘的了解呢?虽然有那么多的主板,其实设置都是大同小意的,只不过某些设置项目会有些增减或者也仅仅是改变一个名称而已。本文就以美达 S845G主板所使用的Award BIOS V6.00PG为例,教大家全面打探“蓝色禁区”。
小提示:如何进入CMOS Setup程序
打开计算机电源后,在开机自检时,按下“Del”键,这时就可以看到的CMOS Setup主菜单,如图1所示。在主菜单中你可以选择不同的设置选项,按上下左右方向键来选择,按回车键进入子菜单。在主菜单时随着选项的移动,下面显示相应选项的主要设置内容。当你在设置各个栏位的内容时,只要按下 “F1”,便可得到该栏位的设置预设值及所有可以的设置值,如BIOS缺省值或CMOS Setup缺省值。如果想离开辅助说明窗口,只须按“Esc”键即可。

一、检测篇
1.自动检测硬盘、光驱型号
一般来说,装完机后要设置硬盘的参数,以便顺利开机。在主菜单中选择“Standard CMOS Features(标准CMOS功能设置)”,然后再分别选择“IDE Primary Master(第一个IDE主控制器)”、“IDE Primary Slave(第一个IDE从控制器)”、 “IDE Secondary Master(第二个IDE主控制器)”、“IDE Secondary Slave(第一个IDE从控制器)”。在以上四个项目按下回车键后会出现一个子菜单,然后在“IDE HDD Auto-Detection”项目,按下回车键后,会自动检测IDE设备,如图2所示。如果检测到IDE硬盘设备,会在此界面中列出的容量等信息,并在“Standard CMOS Features”中显示该IDE硬盘的型号信息。如果是其他IDE设备,只在“Standard CMOS Features”中显示该IDE设备的型号信息。

建议大家将“IDE Primary Master”、“IDE Primary Slave”、“IDE Secondary Master”、 “IDE Secondary Slave”设为“Auto”,这就可以省去每次换硬盘时都要重新设置CMOS的麻烦。当然,如果你将其设为 “None”,也可以在Windows 98中解决双硬盘的盘符交错问题。
小提示:较早的Award BIOS版本(V4.60版和 V4.51版),是在主菜单下选择“IDE HDD Auto Detection”(IDE硬盘自动识别),按下回车键进入。这里,BIOS会对你所有的IDE口进行检测。在找到硬盘之后,你便可以在这里面看到其数据,在其确认的窗口中按下“YES”以对其确认。之后,你便可以在 “Standard CMOS Setup”(基本CMOS参数设置)里看到其硬盘的具体型号了。
2.监测温度,预防故障
在“PC Health Status(电脑健康状态)”中,主要是显示系统自动检测的电压、温度及风扇转速等相关参数,而且还能设定超负荷时发出警报和自动关机,以防止故障发生(如图3所示)。你只要将“CPU Warning Temperature(监控CPU温度)”设置为 53oC/122oF~95oC/205oF,当CPU温度超过设定值时将会发出警报声。你还可以将“Shutdown Temperature(监控 CPU温度)”设置监控CPU超过一定温度时将会自动关机,可选项目从60oC/140oF~75oC/167oF。

二、提速篇
1.利用超频让CPU跑得更快
为了使电脑的性能有一个大的飞越,当然只有提升CPU外频的运行频率或倍频。在主菜单中选择“CPU Frequency Control(CPU频率控制)”,将“CPU Host/PCI Clock”调节成适当的频率。美达S845G主板提供了100MHz到126MHz的调节选项,如图4所示。你也不能太贪心,超得太多的话,就有可能使你的电脑点不亮。对于未锁倍频的CPU,如果你想对CPU进行超频的话,还可以在 “CPU Clock Ratio”项目上设置倍频。但是如果你手头上的CPU是锁倍频CPU,那么你不需要设置,BIOS会按标准倍频工作。如果你想提高超频的稳定性,一定要改善CPU的散热效果。

小提示:如果设置好后出现黑屏,很大可能性是超频不成功,这时可以通过短接CMOS清空跳线,然后再重新进入CMOS设置重新设定。
2.让CPU快速访问
要想提高CPU的性能,CPU的一级缓存和二级缓存是必须打开。在主菜单中选择“Advanced BIOS Features(高级BIOS功能设置)”,将“CPU L1 & L2 Cache”设置成“Enabled”(如图5所示),这样就可以加速CPU的访问速度。如果BIOS在打开此功能之后出现了异常情况,请关闭此功能。
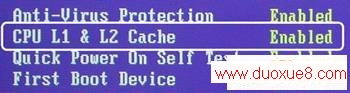
小提示:老主板的BIOS可能将这项设置变成两项:“CPU Internal Cache”和“External Cache”或者 “CPU L1 Cache”和“CPU L2 Cache”。但是,最早的赛扬是没有二级缓存的,所以L2 Cache功能要不要开启都无所谓。
3.提高硬盘读写速度
如果你不对主板的BIOS中的相关选项进行设置的话,你的硬盘是不会发挥出它真正的实力的。不要担心,下面我们就要教大家怎么样在BIOS里对此进行设置。
首先在BIOS的设置界面中,把光标移动到“Intergraded Peripherals(综合外部设备设置)”中并进入,然后把 “IDE Primary/Secondary Master/Slave UDMA”设置为“Auto”,如图6所示。这样系统便可以在启动的时候自动的对此IDE接口上的硬盘进行检测,如果被检测的硬盘可以支持“UDMA”标准的话,便可以启动此功能以来加快硬盘的读定速度。接下来,还是在此菜单中将 “IDE HDD Block Mode”设置为“Enabled”,这样便可以允许IDE硬盘一次读写多个扇区。也具有加快硬盘读写速度的功能。
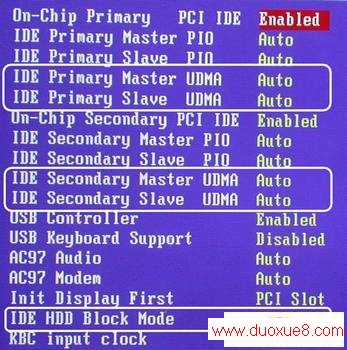
4.AGP显卡的传输速率
不要老是抱怨显卡不好,说不定是你没将AGP 4X模式打开哦!建议你到“Advanced Chipset Features(高级芯片组设置)”当中检查一下“AGP Device 4X Support(AGP 4X模式)”是不是已设置为“Enabled”,表示设置AGP显卡是AGP 4X运行如果你所使用的AGP显卡不支持AGP 4X,务必要设定为“Disabled”。另外,还可以将 “AGP Graphics Aperture Size”设置AGP显卡的显示内存大小,一般设为“64MB”。
如果你使用板载显卡,那么可以在“Advanced Chipset Features(高级芯片组设置)”设置“On-chip Frame Buffer Size”的显示内存大小,如图7所示。
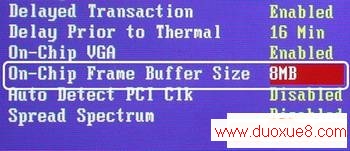
5.让开机不再慢吞吞
要想提高开机的速度,除了前面提到将第一启动顺利分配给硬盘以及正确检测硬盘型号外,还有许多项目可以设置。在 “Advanced BIOS Features(高级BIOS功能设置)”中(如图8所示),主要是为了设置BIOS提供的高级功能,正确设置此菜单的参数将会使电脑的开机速度和运行得到进一步提升。比如将“Quick Power On Self Test”设置为“Enabled”,将会加快开机自可偿还,减少系统启动时间(如果设置为“Disabled”,开机将会对内存检测三次)。将“Boot Up Floppy Seek”设置为 “Disabled”,在开机自检时将不搜索软驱类型(笔者这块美达S845G主板没有提供此项目)。将 “HDD S.M.A.R.T. Capability”设置为“Disabled”,将关闭硬盘的S.M.A.R.T.功能(一般会在开机时显示 S.M.A.R.T.功能的启动情况)。

三、防护篇
1.设置密码防止偷窥
担心你电脑中属于自己隐私或重要资料被别人偷窥吗?设定一个开机密码不就行了。如果对方是高手的话,还是可以通过短接清除CMOS跳线来清空你设置的密码,呵呵,最好给你的电脑上把锁!
在主菜单中选择“Advanced BIOS Features”,然后将“Security Option(检查密码方式)”设置为 “System”,如图9所示。接下来,在主菜单中选择“Set Supervisor Password(设置超级用户密码)”或 “Set User Password(设置用户密码)”,并按下回车键,菜单中间即出现一个方框让你输入密码。此密码最多包含八个数字或符号,且有大小写之分。密码输入完毕后请按下回车键,并要求再输入一次刚才输入的密码。然后退出CMOS Setup程序,重新开机在进入Windows前会要求你输入刚才设置的“Set Supervisor Password”或“Set User Password”的密码如果想进入CMOS Setup程序,就必须输入“Set Supervisor Password”。

小提示:如果取消已设置的密码,只须在重新设置密码时,不输入任何密码,直接按回车键,这时会显示“Password Disabled”,也就是关闭密码功能,即可清除密码的设置。
2.布好第一线安全网
现在的病毒太厉害,如何预防病毒的肆虐呢?很多人可能会说购买XXX杀毒软件,其实在CMOS设置当中也可以防止病毒入侵。在主菜单中选择 “Advanced BIOS Features(高级BIOS功能设置)”,然后将“Anti-Virus Protection(病毒保护)”设置为 “Enabled”,如图10所示。这样,在系统启动时或启动后,任何企图修改系统引导扇区或硬盘分区表的病毒都会使系统暂停并出现错误信息。由于在安装操作系统时会改变系统引导扇区,如果你要安装操作系统,请把此项设置为“Disabled”,否则可能会出现不能顺利安装的现象。
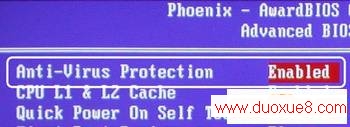
3.清除主板BIOS刷新的障碍
许多DIYer兴冲冲地从网上下载最新版的BIOS程序,然而却出现不能刷新的现象。这是为何?这是因为大多数主板都是一个BIOS写入保护的功能。由于当年“CIH”病毒对主板BIOS芯片的损坏性,在相当多的主板里也预先设置了关闭BIOS写入功能和选项,以防止此类病毒对主板BIOS芯片的埙坏。在主菜单中选择“CPU Frequency Control(CPU频率控制)”,将“BIOS Write Protect”设置成 “Disabled”,这样才允许刷新BIOS,如图11所示。

四、应用篇
1.在外遥控开机
没听说过可以遥控开机吧?不信的话就跟我一起来试试哦!现在大部份主板都支持Modem唤醒开机功能,刚才说的遥控开机就是通过这个功能实现的。首先,你的主板必需支持网络唤醒功能。并且你的Modem或者网卡也需要支持网络唤醒的功能。这两个条件是必需的,缺一不可。而且Modem必须接上电话线,而且不能切断Modem电源和主机电源。再买一根三连接芯线分别从主板上的网络唤醒头(具体位置请参考你的主板说明书)口连接到网卡或者Modem的网络唤醒头的接口上面,这就已经做好了硬件上的准备工作了(一些集成网卡的主板上,也已经直接集成了网络唤醒功能,不需要额外的连线)。接下来,我们还需要再进入CMOS设置界面做相关的设置。
在主菜单中选择“Power Management Setup(电源管理设置)”,将“Wake- Up by Ring/LAN”(由振铃声或网卡唤醒)设置成“Enabled”,然后将“Wake-Up By PCI card”设置为 “Enabled”,如12所示。设置好后,只要给家里打个电话,主机电源就会自动开启。不同的主板,其CMOS设置项可能有所不同,具体请查看主板说明书。
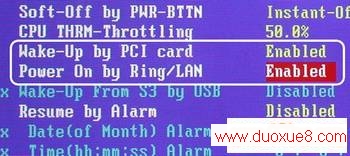
小提示:如果你是使用内置Modem或网卡,必须确认主板的启动电路符合PCI 2.2规格,而且要求采用内置Modem或网卡符合PCI 2.2,而且金手指上的A14脚上有3.3V的备用电流。
2.开机顺利轻松变
对于系统的开机设备的设置,也很有技巧,特别是第一个优先启动的开机设备。进入CMOS设置,在主菜单中选择 “Advanced BIOS Features(高级BIOS功能设置)”,然后将“First Boot Device(第一个优先启动的开机设备)”。如果你想通过软盘启动,则设置为“Floppy”(可供选择还有:Disabled、LS120.HDD-0.SCSI、CDROM、HDD- 1.HDD-2.HDD-3.USB-FDD、USB-HDD、USB-ZIP、ZIP100.LAN等等),如图13所示。不过大家还要确认一下,在 “Standard CMOS Features”主菜单的“Drive A”子菜单中,需要正确配置软驱的种类,一般是设定为 “1.44M,3.5in.”。
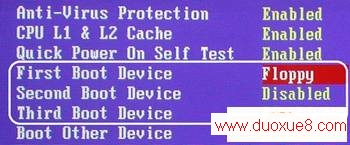
但是如果你没有使用软驱来引导系统,建议你将它设置成“HDD-0”,让第一个硬盘来启动系统,这样可以缩短开机检测软驱的步骤。
3.省电大作战
也许省电这一说法对于很多人来说可能就有点不屑一顾了,还不至于省那点电费吧。其实这不单单是节省电费,正确设置电源管理还可以达到降温降噪的效果哦!在“Power Management Setup(电源管理设置)”中,主要是为了设置CPU、硬盘、显示设置省电功能的相关参数,如图14所示。

将“ACPI Function(ACPI功能)”设置为“Enabled”,以打开高级电源管理功能。将 “ACPI Suspend Type(ACPI挂起类型)”设置为“S1(POS)”,表示CPU停止工作,而其他设备仍然供电,功耗<30W设置为“S3(STR)”时,除了内存供电外,其他设备都停止工作,功耗<10W。将“Suspend Mode(挂起模式)”设置相应时间值,表示过多长时间没有使用时,便进入Suspend省电模式,将CPU工作频率降到0MHz,并分别通知相关省电设置,以便一并进入省电状态。将 “HDD Power Down(硬盘电源关闭模式)”设置相应时间值,表示当系统停止读或写硬盘的时间超过设置值,系统将切断硬盘电源。一旦又有读或写硬盘命令执行时,系统将重新开始运行。将“CPU Thermal-Throttling(CPU过温保护)”设置为相应的百分比值,表示CPU过温时,可以减低CPU的运行速度进而降低CPU温度。
4.关闭板载AC‘97声卡、显卡
如果你觉得主板自带的AC‘97声卡的音效不大好,而想通过外接的形式,那么就需要将“Integrated Peripherals(综合外部设备设置)”中的“AC97 Audio”和“AC97 Modem”设置为“Disabled”进行屏蔽,如图15所示。
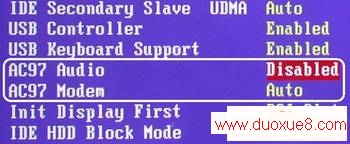
如果你是使用板载显卡,而且还额外提供一条AGP插槽,你也可以选择关闭板载显卡,从而使用外接AGP显卡,你所需做的是将“On-Chip VGA”设置为“Disabled”,如图16所示。
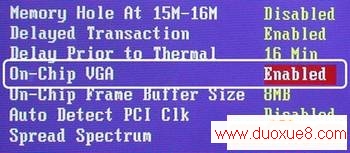
5.关闭烦人的开机LOGO
有很多名牌主板都会增加一个类似品牌电脑的开机LOGO,如图17便是QDI主板预设的开机Logo。虽然看出去比较赏新悦目,但是对于想看开机自检画面的人来说,就不大方便了。因为设置了开机LOGO后,开机自检画面会一晃而过。这时你可能就想把这个开机LOGO屏蔽了。在主菜单中选择 “Advanced BIOS Features(高级BIOS功能设置)”,然后将“Full Screen LOGO Show”相类似的选项(有些主板可能是“Show Bootup Logo”)设置为“Disabled”后退出CMOS设置。便可以在开启计算机时见到能源之星的自检画面了。
装机基础知识大全 结束。
- ·上一篇:开机错误提示信息及其解决办法
- ·下一篇:键盘故障及解决方法
- › 装机基础知识大全
- 在百度中搜索相关文章:装机基础知识大全
