VMware虚拟机安装XP详细教程
[08-23 23:08:54] 来源:http://www.duoxue8.com 电脑技巧 阅读:578次今天的教程是教你如何使用VMware虚拟机安装XP系统,文章是有点长点,不过很实用,懂的闪,不懂的大家耐心看下去。 呵呵在这里先作个广告先:我们的网址:http://www.duoxue8.com 联系QQ:80909080有不懂的直接加我为好友就行了,好了下面进入正题:
先安装好VMware软件,如果没有VMware软件可以到http://www.duote.com/soft/9131.html下载个汉化版的
打开VMware,大致步骤如下 第一步:新建一个默认的XP虚拟机,各种设置按默认的操作。点击新建虚拟机
出现如下图对话框点下一步操作: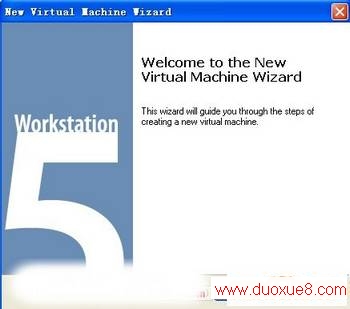
对于学习虚拟机的新手来说,就选择典型吧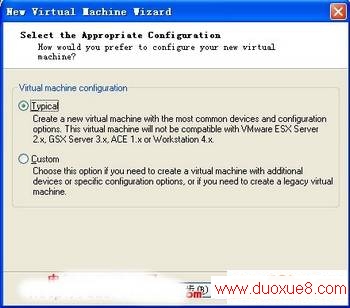
这里肯定要选择windows系列了,系统的话要看你安装什么系统的,我们一般都会安专业版的XP吧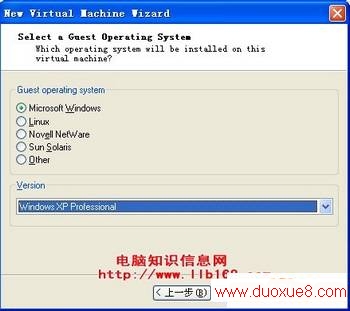
虚拟系统的名字和目录自己设置了看你喜欢了。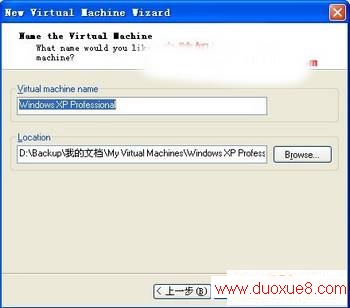
这里提示要选择网络的接入方式,我们选择默认的连接方式——桥接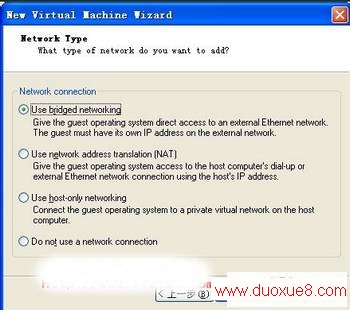
接下来是硬盘的相关参数了,大小你随便设,不要太小就可以了,其他两项我们先不要管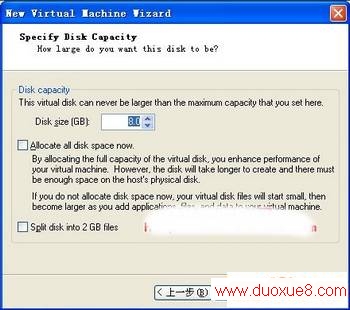
OK,我们的虚拟系统前期工作基本完成了,完成后你会跳到这个界面如图:
第二步:虚拟机CD-ROM引导方式有两种,一种是光盘,另一种是镜像文件,大部分的时候我们会选择镜像文件吧,这里我以此为例子
设置光驱的引导方式,双击这里的CD-ROM
在弹出的这个页面下,选择使用镜像文件,然后找到你要安装系统的镜像文件位置,点击OK
第三步:对虚拟硬盘的分区和格式化
点击“启动此虚拟机”,光盘文件也显示出来了
接下来我们要对虚拟硬盘进行格式化,其步骤跟我们现实中的步骤是一样的,不会的朋友可以找先关的教程看一下。
第四步:设置BIOS的引导顺序,开始安装系统……
格式化操作完成后,我们更改系统驱动的引导方式,安装系统时肯定要以光盘方式引导了,按F2键进入(虚拟机是这个键)BIOS,按上下键选择启动顺序。一定要注意的是按F2键进入BIOS时一定要先用鼠标点击主画面,进入虚拟机操作界面,不然按F2进入不了虚拟机的BIOS的。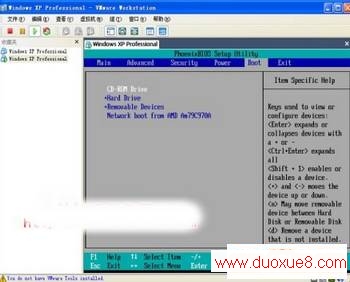
更改完毕后,按F10保存并推出,重启后是不是又见到了熟悉的光盘的安装界面,接下来和你在真实系统里的系统安装过程就是一样的了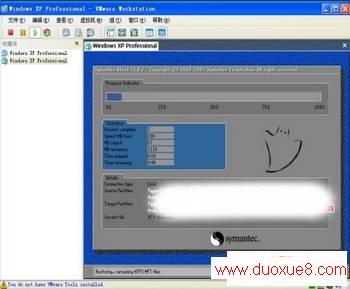
安装完成后更该BIOS,从硬盘启动
OK,基本过程就是这样了,
【文章管理】查看/修改文章 ![]() 刷 新 页 面 退出所见即所得模式')">
刷 新 页 面 退出所见即所得模式')">
本文来自 http://www.duoxue8.com 谢谢支持
VMware虚拟机安装XP详细教程 结束。
- ·上一个:防止网卡被禁用方法
- VMware虚拟机安装XP详细教程
- › 教你如何用VMware虚拟机安装GHOST系统
- › VMware虚拟机安装XP详细教程
- 在百度中搜索相关文章:VMware虚拟机安装XP详细教程
- 在谷歌中搜索相关文章:VMware虚拟机安装XP详细教程
- 在soso中搜索相关文章:VMware虚拟机安装XP详细教程
- 在搜狗中搜索相关文章:VMware虚拟机安装XP详细教程
