Acronis Disk Director 11 分区软件中文指南
[11-11 12:19:17] 来源:http://www.duoxue8.com 电脑技巧 阅读:809次Acronis Disk Director 11 分区软件中文指南
还没有下载这个“分区之王”软件的朋友们可以去《Acronis Disk Director 11 Home下载,分区之王》下载一下。之所以软媒小编给这款软件冠以分区之王的称号,是软媒在2007年Vista之家刚开通的时候就重点介绍过这款软件。
不需要启动到dos界面或者WinPE界面下,直接在您的Win7、Vista、XP系统下来进行针对各个磁盘分区的操作,合并、拆分、变大变小、删除新建分区等等,重要的是,它支持针对您的系统盘(一般是C盘)进行直接操作。这点是系统自带磁盘管理和其他一些软件所不能媲美的。
安全,稳健,可靠,所以,软媒小编一直很推崇这款软件。至于有些人在上文的文章评论中说什么只用PM的漂过,小编实在无力和他争辩什么,熟悉Acronis和PM区别的肯定都一笑而过了。
原本是在周六就要把这个Acronis Disk Dircector 的中文使用指南整理出来的,但是因为小编那天实在太忙,最近的文章更新量实在不少,所以,推迟到今天才整理,请大家莫怪。
本中文指南主要面向对象是不习惯E文软件的朋友,高手朋友们请漂过,或者给本文提出更好的建议或帮忙指正,不胜感激。
一、Acronis Disk Director 11 Home 家庭版的安装
Acronis Disk Director 11 的安装程序包是需要管理员权限的,初次运行下载的原版安装包 ADD11H_trial_en-US.exe 的时候,开启着UAC的朋友们会遇到一个确认对话框,点击“是”即可。XP用户和管理员权限登录Vista/Win7的朋友是看不到这个对话框的。

软媒小编额外的解说一句,出现这种蓝色的确认框,是说明这个安装程序是带有微软官方认可的数字签名的,像软媒自家的魔方、Win7优化大师、Vista优化大师等软件都是如此。而闪游、酷点这样的软件安装的时候是不需要管理员权限执行的。
如果没有数字签名,又需要管理员权限,那么跳出的对话框就是黄色的,具体的,大家可以参看:《详解Windows 7中的改进型用户帐户控制(UAC)》,里面有这个UAC引发的对话框颜色的具体解释,此处不再赘述,总之,处处皆学问,了解一下还是有好处的,知道哪些软件有可信可靠的数字签名,大公司、可信赖的软件肯定都会有数字签名的,那种黄色的对话框的,大家要谨慎。木马病毒是申请不到这种数字签名的,一旦发现就会取消对那个公司的授权,所以,再次提醒大家注意下载安装的软件是否含数字签名。
点击是以后,进入了安装引导界面:

因为本身就是官方推出的最新版,所以 Check for Updates 就不用点了,直接点第二个“Install Acronis Disk Director Home”进行安装即可。第三项那个 Acronis Disk Director Home User's Guide 点击后会下载一个PDF文件,就是官方的英文版使用指南。
下面就和普通程序安装一样,一路Next即可。
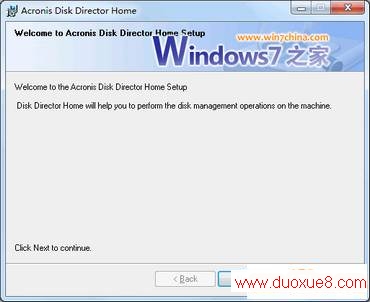
在选择 Agree 同意用户协议后,会出来一个注册码输入窗口,在《Acronis Disk Director 11 Home下载,分区之王》中小编放出了一个序列号32YMG9R8-CMKLM7RT-5QHDL3NL-JZHSC6SX-PR4MW9JA-9EYM59P7-DKNBBWFL-72P9VX7K (罪过罪过,但是造福于国人吧,唉),然后开始安装。
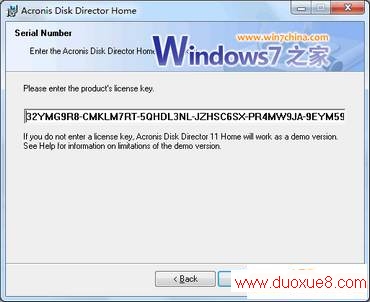
下面几步就简单了,选择安装文件夹,默认是C:Program Files (x86)AcronisDiskDirector,一般用默认即可,继续Next,选择为当前用户还是All Users(所有用户)后,点击Proceed 就开始安装了,一般选择All Users 就可以。
根据不同的电脑配置,安装时间也不同,小编软媒用了5秒左右安装完毕,点击Close按钮即可。
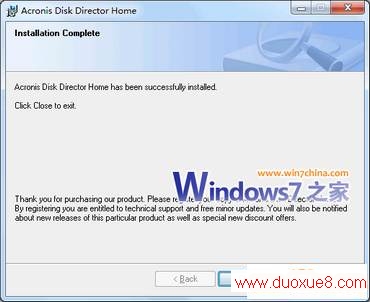
这样,桌面上就多了一个Acronis Disk Director Home 的图标,嗯,因为需要管理员权限执行,所以Win7和Vista系统下如果开启了UAC的话,图标右下角带着个一个盾牌标志。虽然很多人讨厌这个盾牌标志,但是,确实是微软Win7、Vista安全机制里面的重要一环,大家一定要适应这个,一看盾牌就知道这样的软件需要高权限运行,就要警惕一下下。

上图中小编依旧放入了软媒自家产品的几个快捷方式,无它,广告一下罢了,算是大家支持一下软媒小编每日辛苦的码字和整理有用的东西给大家吧。
二、Acronis Disk Director 11 Home 家庭版的主界面
刚才安装环节老手们基本都跳过了,但是小编还是尽量手把手的来弄,毕竟新手朋友永远占绝大多数。
双击上图中桌面上的Acronis Disk Director Home图标,依旧会弹出一个蓝色的对话框提示该软件需要管理员权限,现在大家知道有微软官方许可的数字签名的软件都是蓝色提示框了吧?随后还有一个还算漂亮的Splash Screen,就是俗称的欢迎屏幕了——

界面如下图所示,嗯,运行后不像老版本一样提示你选择Manual(手动)模式还是自动模式了,其实默认的界面就更像是以前的自动模式,更智能和傻瓜些。

界面的左侧边栏Tools项目下有两个链接:Acronis Recovey Expert 和 Acronis Bootable Mdeia Builder,分开简介:
1、大家可以点击“Acronis Recovey Expert ”进入Acronis还原专家,在Acronis Recovey Expert 的窗体上第一屏就提示了这个功能的具体作用:
Acronis还原专家允许您彻底的恢复还原您删除过的卷(分区),如果您的系统无法正常启动(发生了崩溃、被病毒感染等),Acronis还原专家会帮助您解决无法启动的问题,会帮您恢复还原您的至关紧要的系统分区表数据,并且帮您还原被删除过的分区,是的,让您的电脑重新变得可以正常启动。
如何?听起来不错吧,可是有人会有疑问,系统都崩溃了,进不了Windows,这个软件又怎么能帮助恢复故障呢?哦,可以把自家的硬盘挂到其他电脑上修复一下嘛。
这个窗体的下面,写着一段话,点击Next按钮继续,注意喔,除非您后面的过程中点击了“Proceed” 这个按钮,不然,Acronis Recovey Expert 不会对系统做任何的数据改动工作。
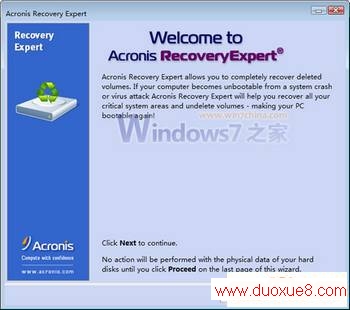
大家可以点击Next按钮进入以下,会有两个模式让您选择、Automatic 模式(全自动模式)或者 Manual 模式(手动模式),一般习惯性的选择Manual模式,可以清楚的手动选择分区恢复工作。
这个Acronis Recovey Expert 暂且按下不提,今天主要谈的工作是如何分区。
2、 点击“Acronis Bootable Mdeia Builder” 进入一个创建启动盘的界面,支持Linux模式或者WinPE模式,大家可能对WinPE模式更亲切些。所以,在下一步里面可以点击“Bootalbe media type” 那个选择下拉框,选择“Windows PE”。
然后,会转换到Windows PE 启动盘的设置界面,里面提供了Windows PE 2.0/2.1/3.0 的Windows AIK 各版本的微软官方下载地址,针对XP、Vista和Win7系统。Acronis Bootable Media Builder 会帮助您建立您的含有Acronis功能的Windows PE启动盘。
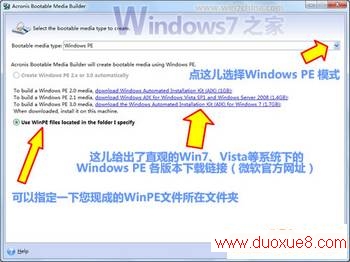
当您下载AIK完毕后,Use WinPE files located in the folder I specify 那个选项选择了,然后点击Next 就可以指定WinPE文件所在的文件夹,下面,Acroins会自动帮您建立一个WinPE启动镜像了。
好吧,下面回到主界面,重点讲解Acronis Disk Director 的无损数据的分区功能。
三、Acronis Disk Director 11 Home 家庭版的分区操作命令
在主界面下,左侧的侧边栏Tools栏目刚才在上面介绍过了,大家可以看到在Operations那儿是空着的,大家随便点选上面的一个磁盘,在此以C盘为例,点中后就会发现左侧的Operations(操作命令)那儿出来了一大堆的命令列表(特别提示,在C盘上面点击鼠标右键,菜单里面也会出现这些操作命令),如下图所示:
Acronis Disk Director 11 分区软件中文指南 结束。
- ·上一篇:让你完全抛弃路由器来上网
- ·下一篇:建立个O盘,隐藏你的H
- › Acronis Disk Director 11 分区软件中文指南
- 在百度中搜索相关文章:Acronis Disk Director 11 分区软件中文指南
