[推荐]手把手教你在win7上安装虚拟机
[08-23 20:43:38] 来源:http://www.duoxue8.com 电脑软件知识 阅读:809次这里主要使用VirtualBox做教程,因为这软件用的人也最多。
首先要下载,我们去官网上下载最放心:

官网地址:http://www.virtualbox.org/
然后我们点击左侧的“Downloads”,选择“VirtualBox 4.0 for Windows hosts”,然后下载,这里顺便也把下载地址放上来吧,复制到迅雷下载即可:
http://download.virtualbox.org/virtualbox/4.0.0/VirtualBox-4.0.0-69151-Win.exe
文件大概为70M,下载好后我们就开始安装,安装没什么问题,选择存放路径,别放系统盘就行(系统盘一般是C盘),可以防止文件崩溃后不会影响到系统。
安装好后会在桌面和快速启动栏里都有个快捷方式(一路NEXT默认安装):

双击打开,会提示要注册什么,一大片E文,我是没注册,直接点取消,然后点左上角的“新建”:
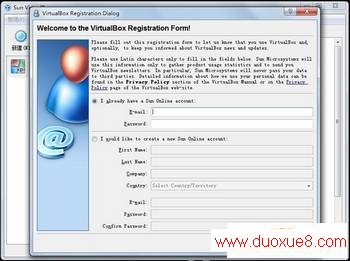

上面我是已经有一个虚拟系统了,是XP的,下面我们开始再创建一个新的XP系统,继续刚才,新建后来到了“新建虚拟电脑向导”,直接单击“下一步”:

这一步我们要为虚拟机命名,同时选择要安装的系统。正确选择要安装的系统可以让VirtualBox帮助你配置合适的硬件环境。
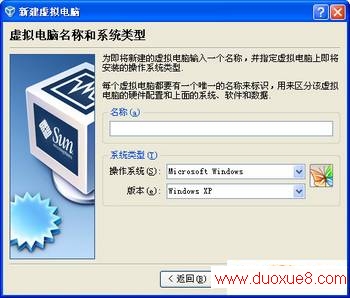
这里选择为虚拟机分配内存的数量。如果你的内存小于512MB的话就保持默认配置,如果在512MB与1G之间可以设置为256MB,如果是1G以上的话可以设置384MB或者更多。(这段话是复制的,我想目前大家的内存最少都1G了,所以设置的时候可以把虚拟机的内存设置大点,我是设置成512M的)

接着开始创建硬盘,选择“Create new hard disk”以后按“下一步”:

这时我们来到了“新建虚拟硬盘向导”,直接单击“下一步”

这里我们需要选择创建的磁盘类型。如果你的硬盘不是大的用不完的话请选择“动态扩展”:

这里我们要选择存放硬盘镜像的地点以及硬盘镜像的大小。如果你的虚拟机只是用来打包软件的话那么默认的10G空间足够用了:

最后确认硬盘信息,点击“完成”

再确认虚拟电脑的信息,点击“完成”

这时我们已经成功的创建了一个虚拟机了,接下来我们要开始配置这个虚拟机。
选择刚才创建的虚拟机,然后单击上方的“开始”:
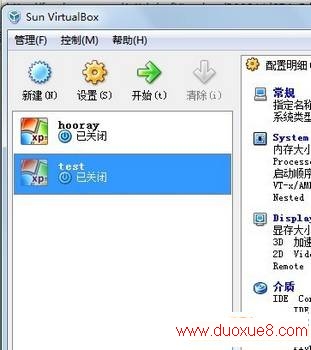
这时会弹出“首次运行向导”,单击“下一步”:

这里选择要通过什么介质安装。如果你要通过光盘安装的话直接在“介质位置”选择你光盘的盘符就行了。这里我们使用光盘镜像安装,选择下面的“虚拟介质”,然后单击右边的文件夹图标:

这时我们来到了“虚拟介质管理器”,单击上方的“注册”

选择光盘镜像所在的位置,然后单击“打开”

这里说明下,这个虚拟启动盘需要自己另外去下载,我这里推荐一个XP的,如果你想安装其他系统的,需要去下载对应的启动盘就行,然后在这里选择那个启动盘。
Deepin LiteXP 6.2 Build 200907 (SRS增强版)下载地址:http://www.92xiazai.com/soft/html/24061.html
接着选择刚才下载的光盘镜像,然后单击“选择”:

在这里单击“下一步”继续:

最后确认信息,然后单击“完成”

接着我们将进入安装系统的步骤。和正常安装的方法一样,这里不再多做说明了。
PS:如果你下的是我推荐的那个XP的启动盘,直接点击开始,它就会自动启动开始安装,中间都不会出现提示框,直到安装结束,出现久违的XP界面。
下面我们要安装驱动,以及配置文件共享,可以让你在先有系统里下载好的东西,直接在虚拟机上就能运行。
当我们安装好系统就要为其安装驱动了。选择虚拟机窗口上方的“设备”-“安装增强功能”:
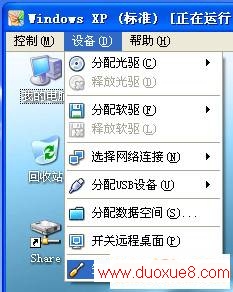
这时在虚拟机内会弹出安装向导。如果没有弹出的话请运行虚拟电脑光驱里的“VBoxWindowsAdditions.exe”文件:
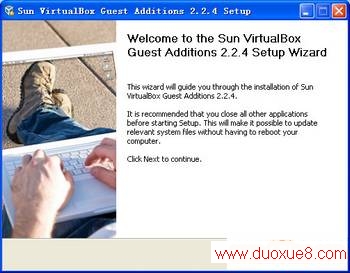
一路下一步,最后会提示重启虚拟机,重启一下驱动就安装好了:
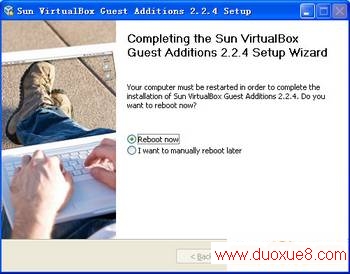
接下来配置文件共享,方便实体机和虚拟机进行文件交换。
点击“设备”-“分配数据空间”:

然后在弹出来的窗口里,点击右边那个带“+”的按钮:

这时弹出“添加数据空间”窗口,选择“数据空间位置”-“其他”,然后选择在本地要共享的目录。如果要让这个共享一直保持的话记得要勾选“固定分配”,完成后点“OK”:

这里再点OK:

接下来打开虚拟机中的网上邻居,选择“添加一个网上邻居”:
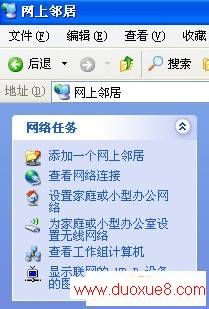
这时来到“添加网上邻居向导”窗口,单击“下一步”:
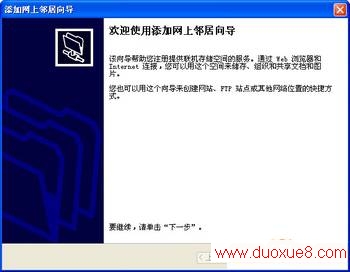
继续“下一步”:
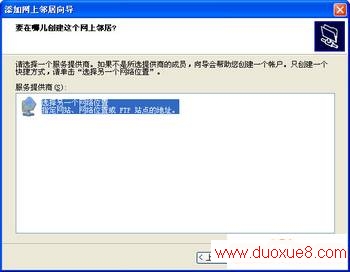
在这里单击“浏览”:
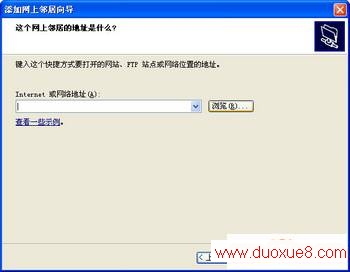
选择“VirtualBox Shared Folders”网络下你共享的文件夹,然后单击“确定”:
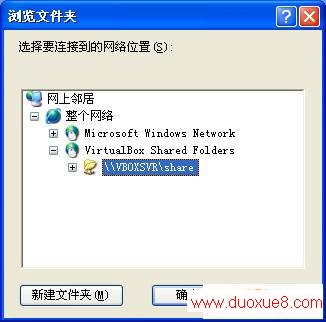
这里我们继续单击“下一步”:
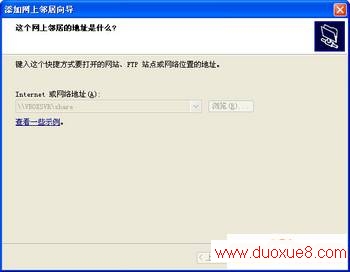
给共享的空间命个名吧(默认也行),完成后单击“下一步”:
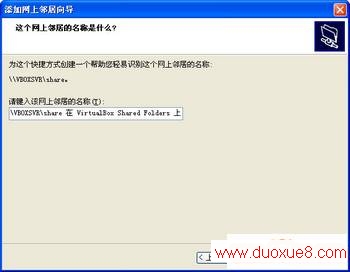
单击“完成”,大功告成:
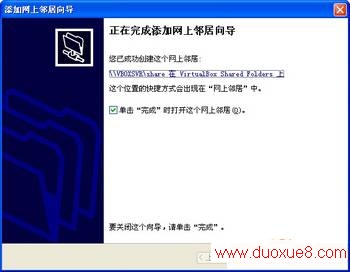
我们以后要和实体机交换文件的时候在实体机中只需把文件拖到共享的文件夹里即可。在虚拟机中只需打开网上邻居将文件拖进共享的文件夹就可以了。
如果要更方面一点的方法的话直接在“我的电脑”里选择“映射网络驱动器”,讲共享的文件夹映射成一个磁盘就行了。
至此,我们的虚拟机就完全的配置好了,可以和正常电脑一样的使用了。
====================================================
因为刚才下的启动盘里默认自带了一些常用软件,比如搜狗输入法,flash player等。
但是winrar似乎没有,这里我们需要安装一个,提供个下载地址吧:
http://www.crsky.com/soft/152.html?UpdatedPage=aGlqYWNr
下载好后,直接把文件放进刚才设置的共享文件夹里,然后在虚拟机中打开“网上邻居”就能看到了。
其他软件以此类推,以后再也不用怕看黄(河蟹补丁)网中病毒了。
也可以在虚拟机上随意的测试你想用的软件了。别怕死机,别怕系统崩溃,到时候重新再安装个虚拟机就OK了。
====================================================
以上就是完整的教程,由于我也是看教程一步步走下来了,一直没出问题,所以大家如果碰见问题了,可以参考下这篇文章,看看哪步出错了,如果还是不行,就Baidu下吧。
====================================================
最后关于安装其他虚拟系统,比如Linux,这里推荐用国产的红帽子Linux,界面很像xp,大家有兴趣的可以玩玩。
红帽子Linux下载地址:http://www.52z.com/soft/781.html
====================================================
如果你是xp的系统,想安装虚拟的win7也可以,步骤都是一样,只是在设置启动盘的时候选择你下载的win7启动盘就行,这里也提供下载地址(各种版本都有,自己选择吧):
http://www.97shendu.cn/windows7/3.htm
[推荐]手把手教你在win7上安装虚拟机 结束。
- ·上一个:[影视]手把手教你玩转谷歌操作系统——chrome os (Chr
- [推荐]手把手教你在win7上安装虚拟机
- › 【2013冰箱排行榜】冰箱推荐哪个牌子最好
- › 2013考前食谱推荐 忌食过多肉类
- › 爱情对话语录[推荐]
- › 法国皇妃推荐的美白面膜
- › 超级励志名言欣赏,推荐阅读
- › 冬季健康减肥食谱推荐
- › 专家推荐:小升初英语备考攻略
- › 推荐:彻底解决WindowsXP的互访问题
- › [推荐]手机上网的六个实用小技巧
- › [推荐]安全方便又省钱的手机上网技巧
- › [推荐]手把手教你在win7上安装虚拟机
- › [推荐]电缆常识--电缆型号含义
- 在百度中搜索相关文章:[推荐]手把手教你在win7上安装虚拟机
- 在谷歌中搜索相关文章:[推荐]手把手教你在win7上安装虚拟机
- 在soso中搜索相关文章:[推荐]手把手教你在win7上安装虚拟机
- 在搜狗中搜索相关文章:[推荐]手把手教你在win7上安装虚拟机
